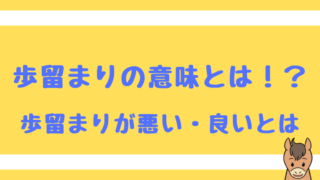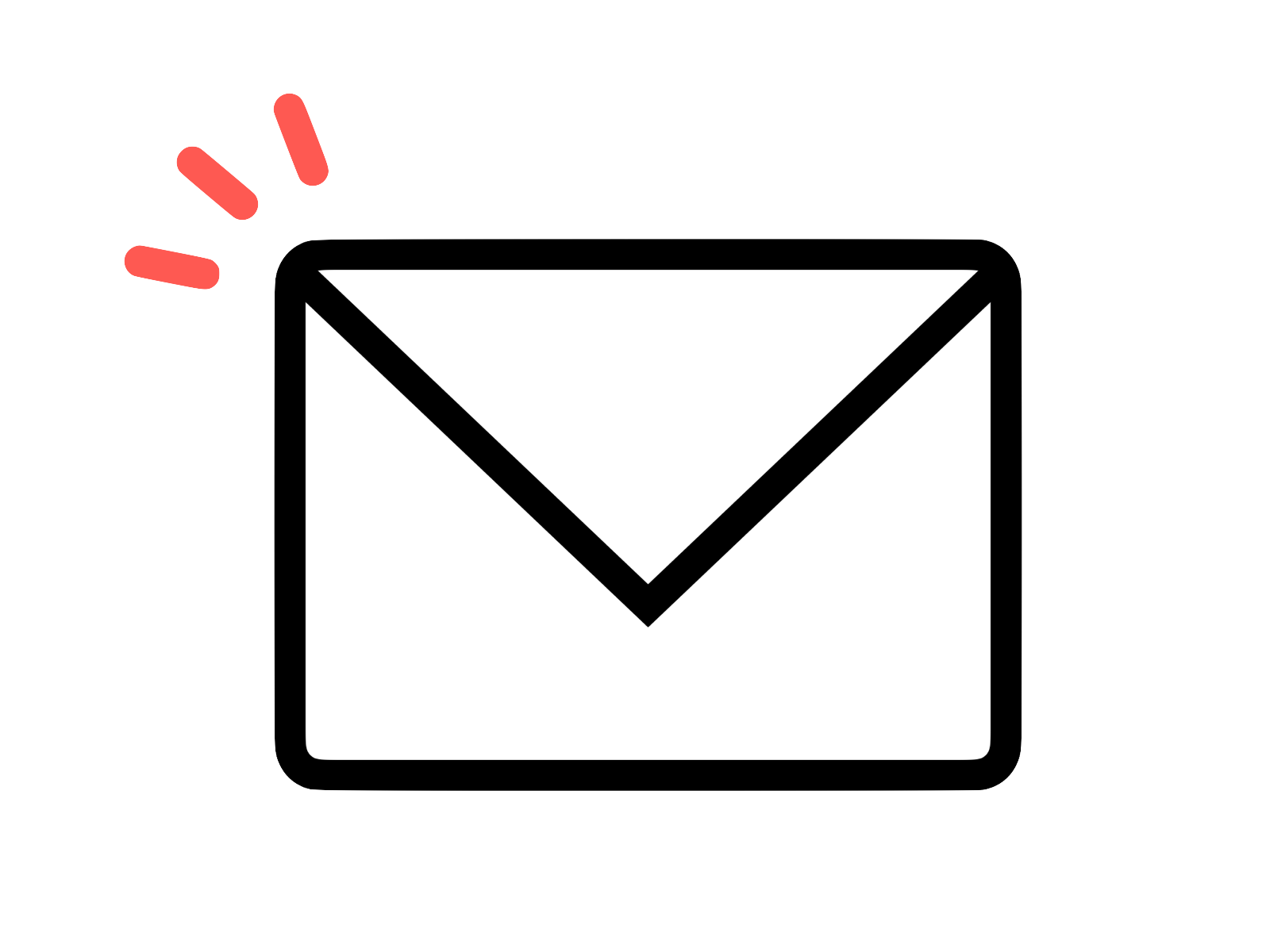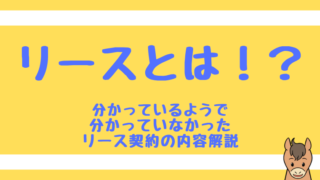登録したらブログと連携させよう!
こんな方にオススメの記事です
〇 アナリティクスの設定を考えている方
〇 アナリティクスの設定方法がわからない方
〇 ワードプレス,はてなブログ を利用している方
目次
アナリティクスとは?
アナリティクスを設定するとサイトの情報分析ができます。
メリットがたくさんあるため、ブログを書いている方は設定をオススメします。
アナリティクスの見方に関しては下記記事にまとめています。

アナリティクス設定・追加方法【 2020年 】
アナリティクス設定方法
Google アナリティクスに登録
↓
使用しているブログサイトに追加する
Google アナリティクスの登録ページへ移動
Google アナリティクスは下記URLから移動できます。
https://analytics.google.com/analytics/web/
Googleログイン画面が表示される→ログインする
アナリティクスのサイトへ移動するとGoogleのログイン画面が表示されます。
【 既にアカウントを持っている方 】
①の入力欄にアカウント登録時のアドレスを入力します。
【 アカウントを持っていない方 】
②の「アカウントを作成」をクリックし、指示に従いながらアカウントの作成を行ってください。ここでは登録方法に関して省略させて頂きます。
(「アカウントを作成」をクリックすると「自分用」と「ビジネスの管理用」という項目が出てきます。個人利用であれば「自分用」で問題ありません。)
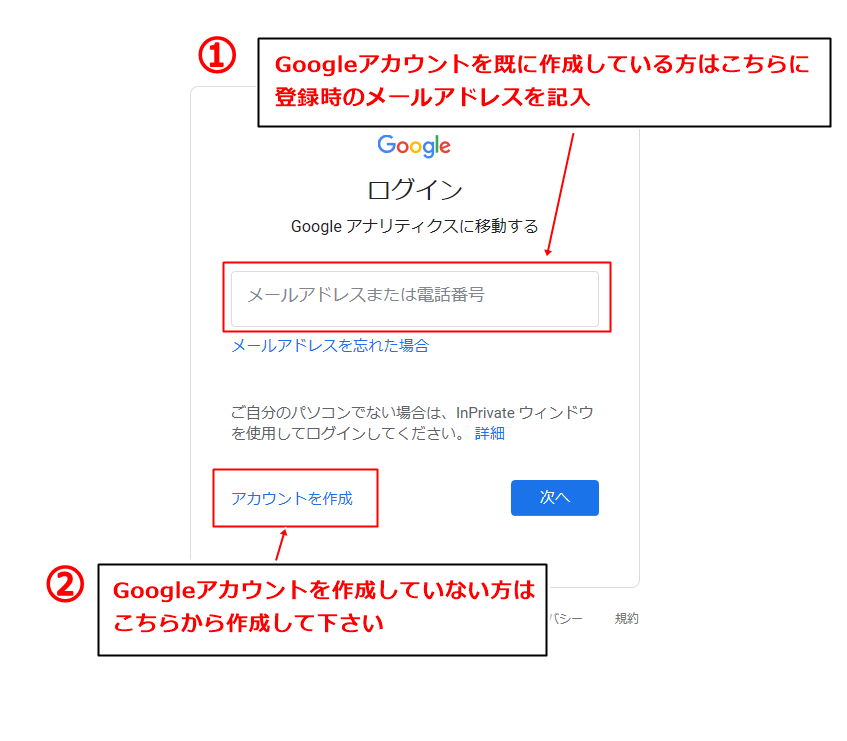
パスワードを入力
③の欄に、Google登録時のパスワードを入力して下さい。
パスワードを忘れてしまった場合は、パスワードを入力欄の左下にある
「パスワードをお忘れの場合」からパスワードの再設定をして下さい。
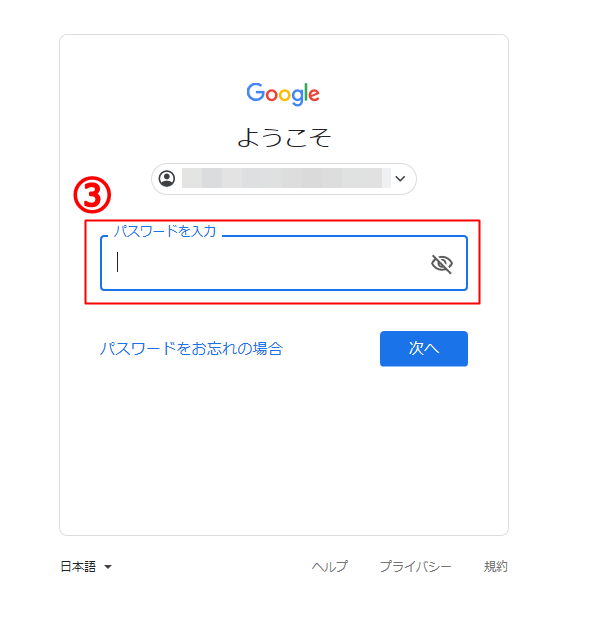
無料で設定をクリック
Google アナリティクスのページに移動しますので、④の【 無料で設定 】をクリックして
次の画面に進みます。
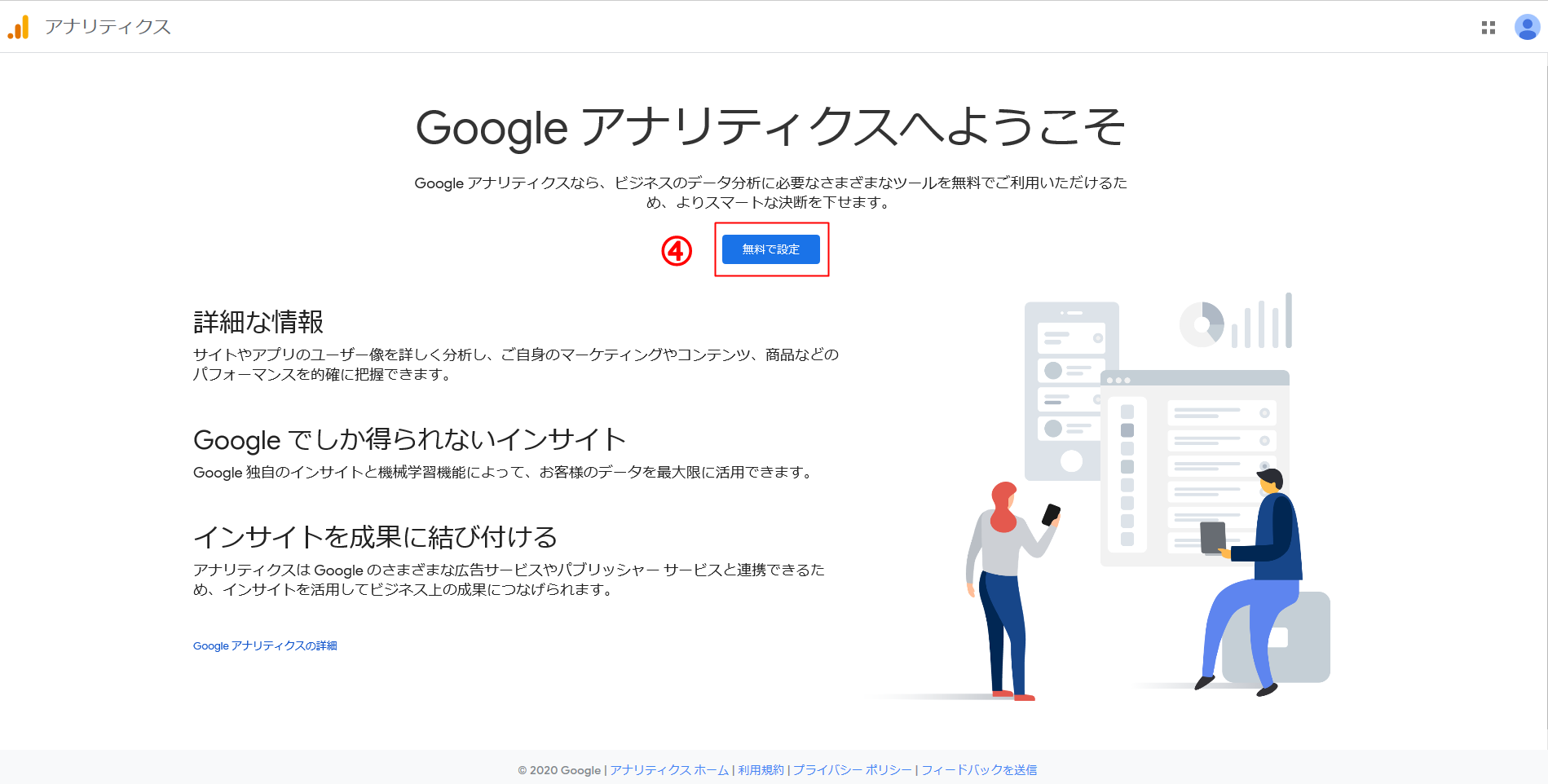
アカウントの作成
⑤の欄を入力して下さい。アカウント名は自由で大丈夫です。
入力が終わったら【 次へ 】を選択して次の項目へ進みます。
また、アカウント名の下の欄に【 アカウントのデータ共有設定 】という項目があります。
全部で4項目あり、ページを開いた時点で既にチェックがされています。
「Google のプロダクトやサービス」
「ベンチマーク」
「テクニカルサポート」
「アカウント スペシャリスト」
全ての項目に【 推奨 】と書かれているため、チェックを入れたまま先に進みましょう。
※データ共有ということで不安が少しあるかもしれませんが
【 お客様が Googleアナリティクスを使って収集、処理、保存するデータ(「Google アナリティクスデータ」)は機密情報として厳重に保護されます。 】という記載があります。
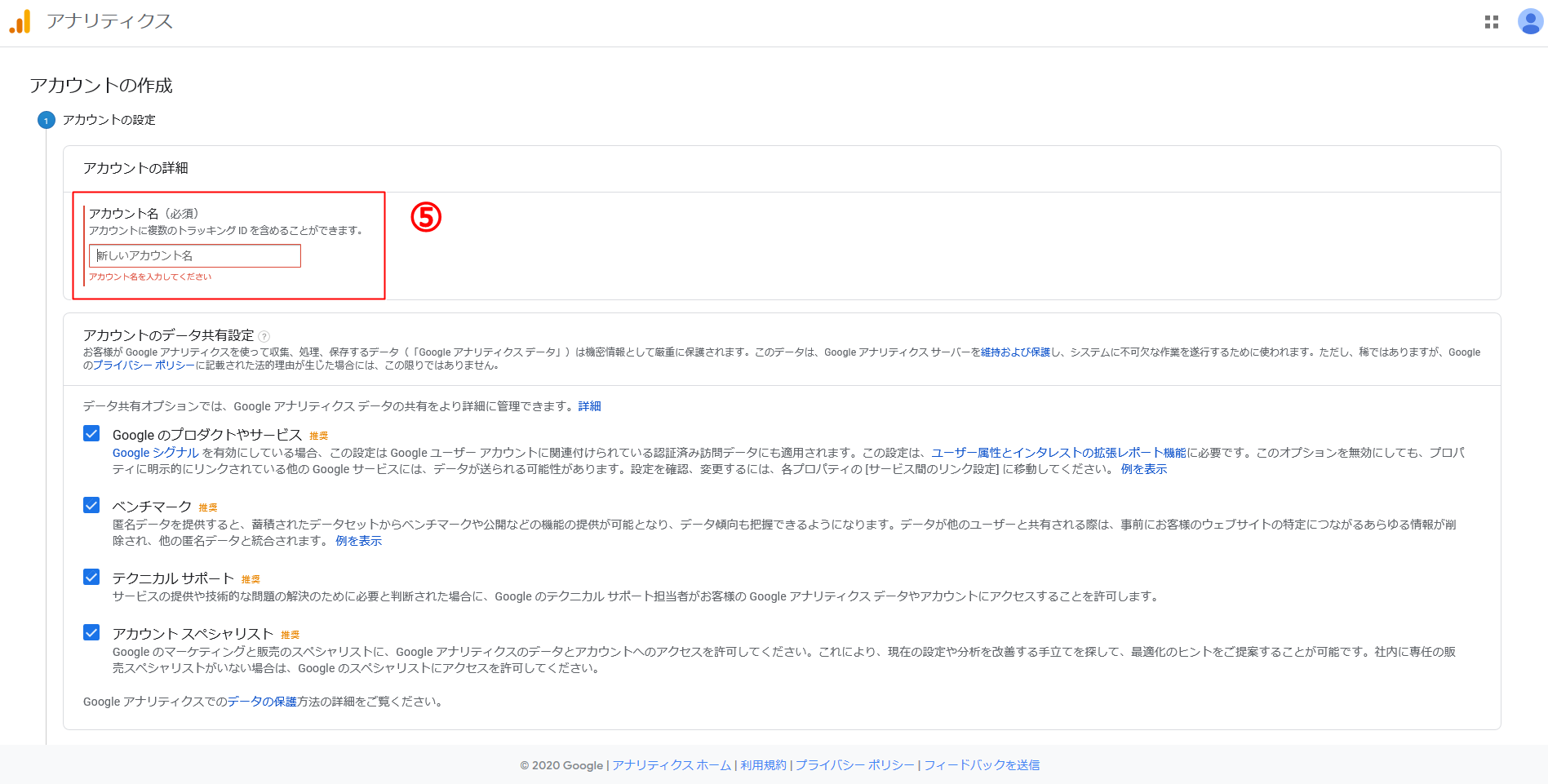
測定の対象を指定
ブログ系であれば ⑥の欄 【 ウェブ 】→【 次へ 】を選択します。
Appsはアプリ系のアナリティクスとなります。
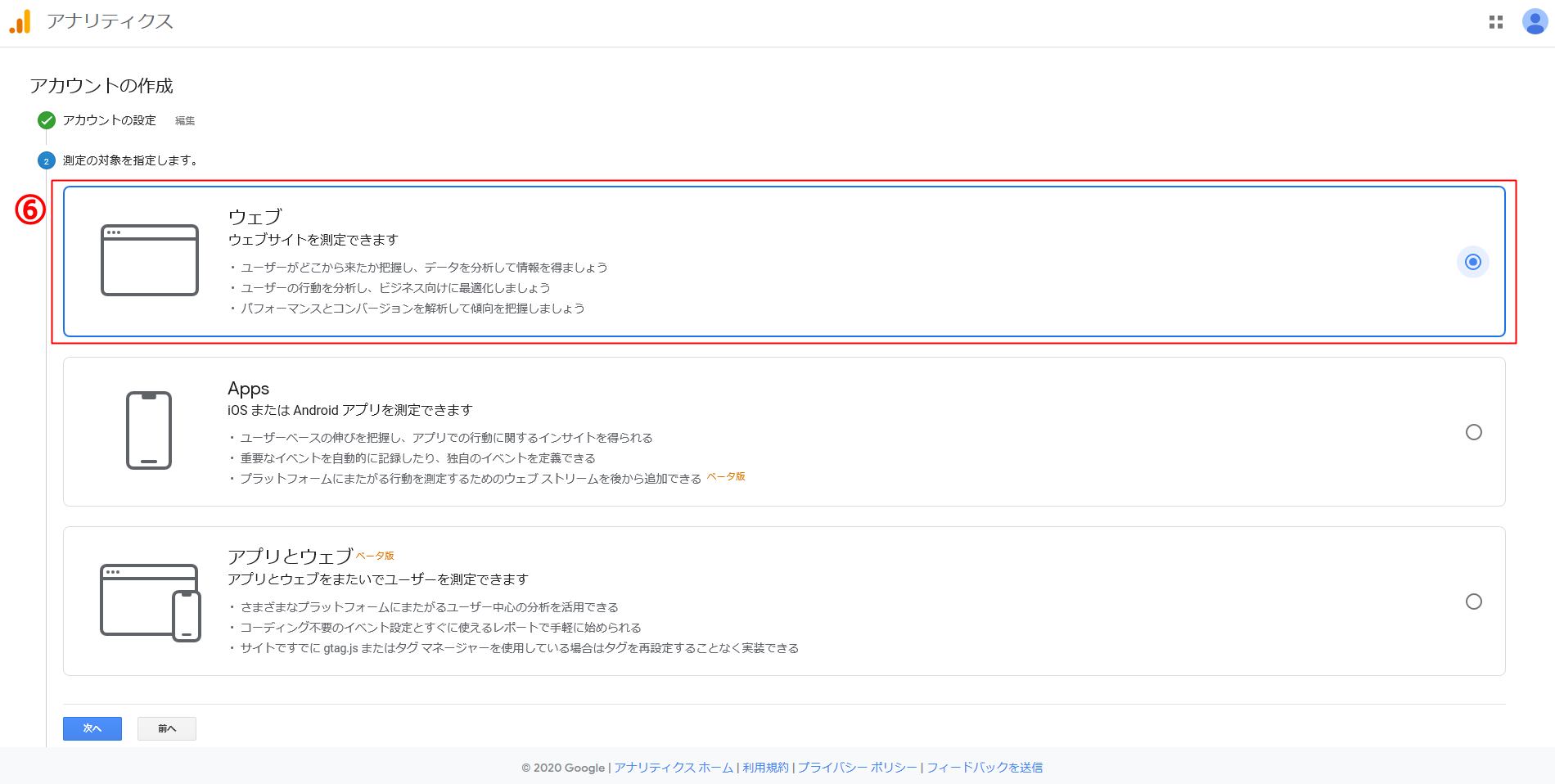
プロパティの設定
必要な項目を入力して下さい。
⑦ ウェブサイトの名前:対象となるウェブサイトの名前を入力して下さい。
⑧ ウェブサイトのURL:対象となるウェブサイトのURLを入力して下さい。
【 http:// 】と 【 https:// 】を間違えないように注意お願いします。
自分のサイトが【 http:// 】になっている場合はセキュリティが少し不安がありますので
【 https:// 】化しておくことをオススメします。
⑨ 業種:サイトの内容に一番近いものを選択して下さい。
⑩ レポートのタイムゾーン:日本向けであれば【 日本 】を選択して下さい。
⑪ 作成:入力に間違いないか確認して【 作成 】を選択して下さい。
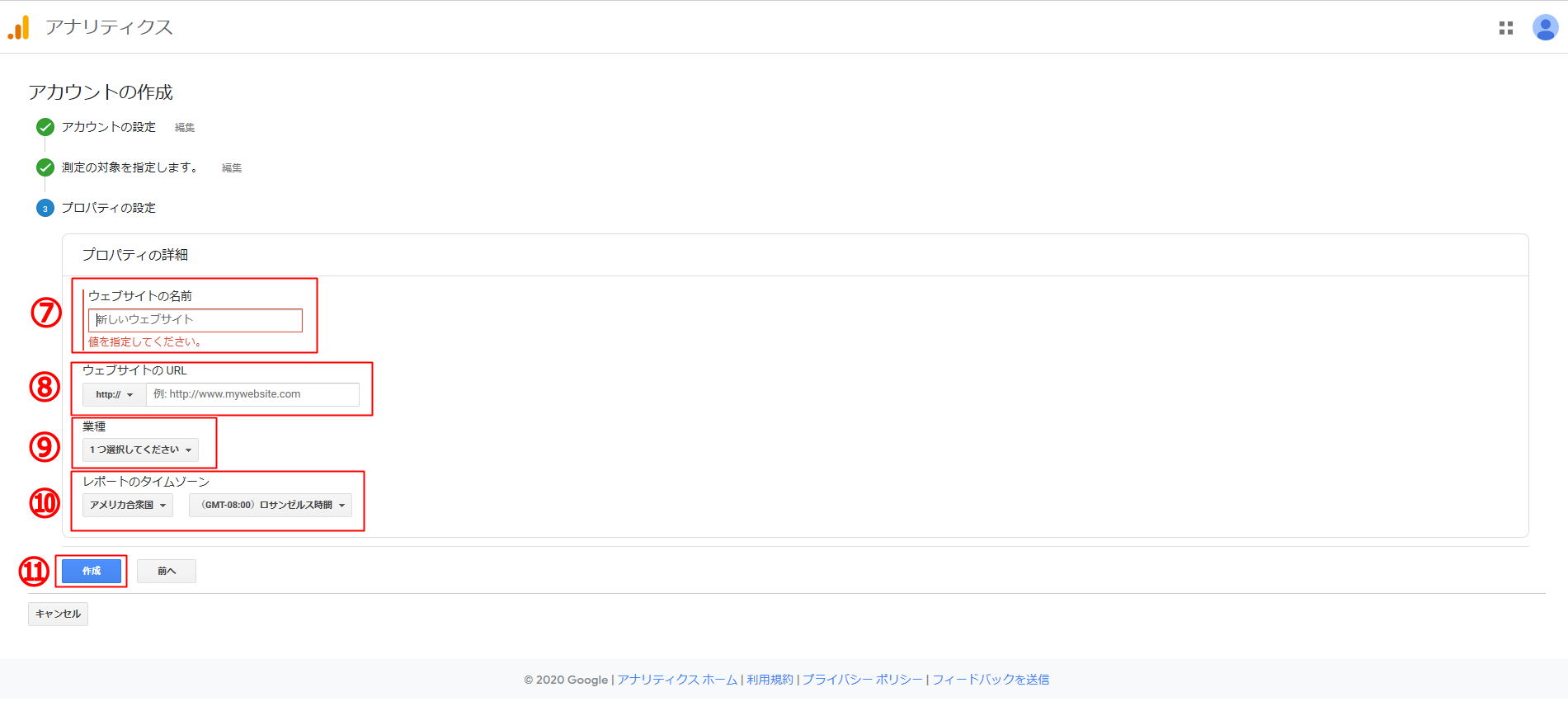
規約に同意
最後に規約に同意して登録完了となります。
⑫の欄は Googleアナリティクス利用規約を確認し同意できればチェックして下さい。
⑬の欄は Googleのデータ共有に適用される追加条項に同意できればチェックして下さい。
全てチェックが終わったら、⑭の欄【 同意する 】を選択して完了となります。
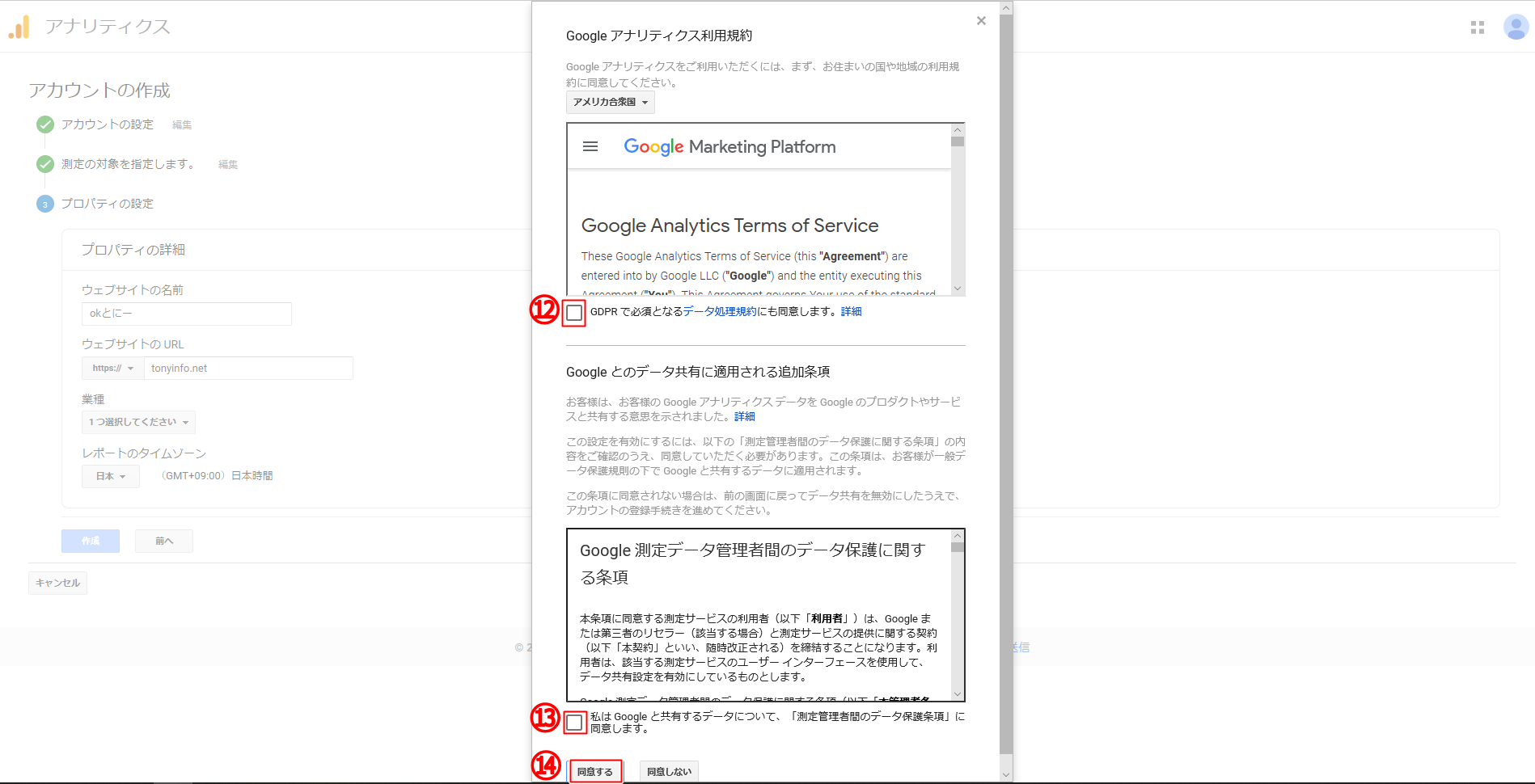
アナリティクス トラッキング情報確認
トラッキング情報とは
アナリティクスを使用ために必要な情報となります。
トラッキング情報に記されている
【トラッキング ID 】又は【 トラッキングコード 】をサイトに貼り付ける
アナリティクスとサイトを連携させるイメージです。
トラッキング情報の確認方法は以下の手順です。
アナリティクスホーム画面から、⑮に示す【 管理 】項目を選択します。
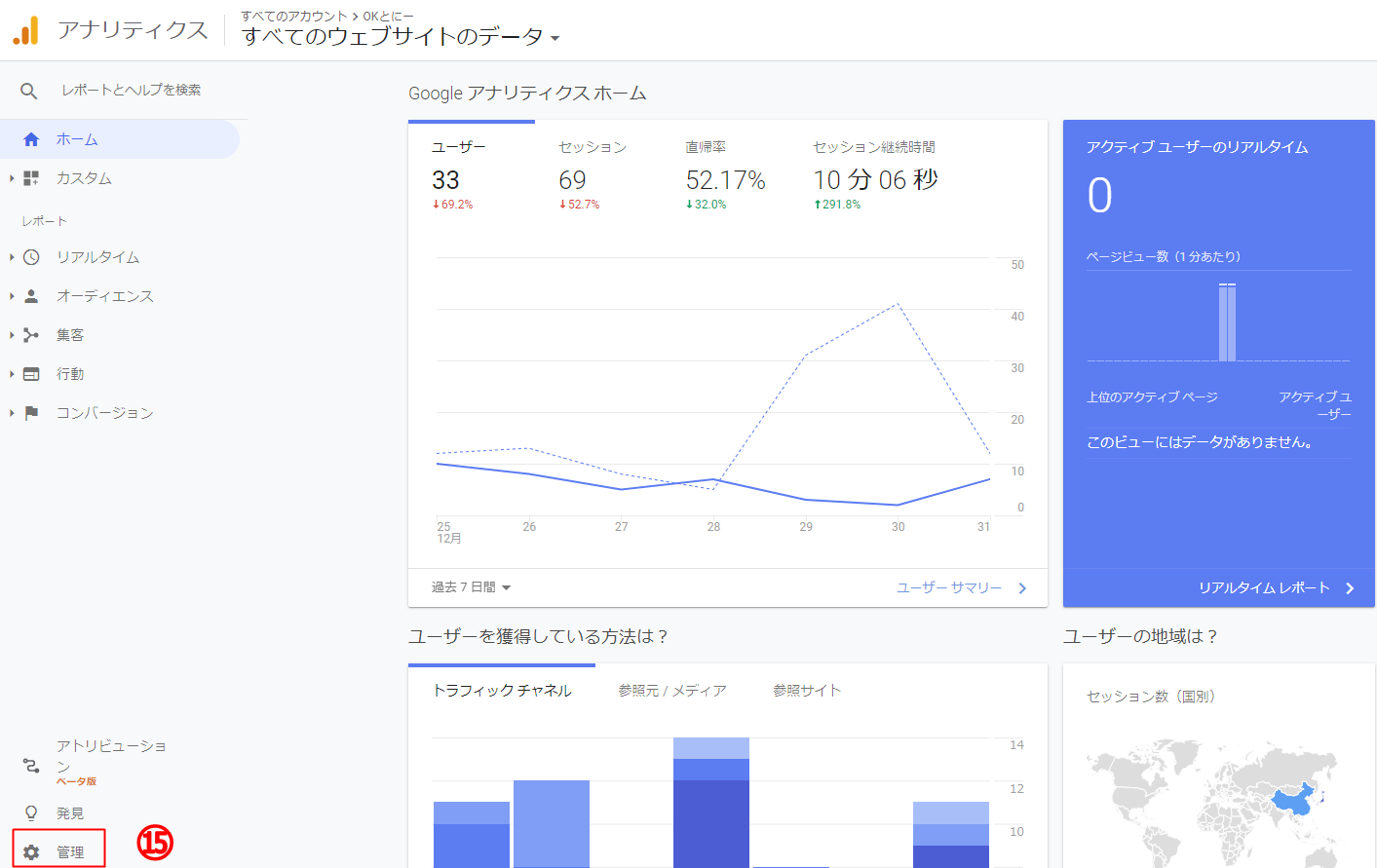
⑯に示す【 トラッキング情報 】項目を選択します。
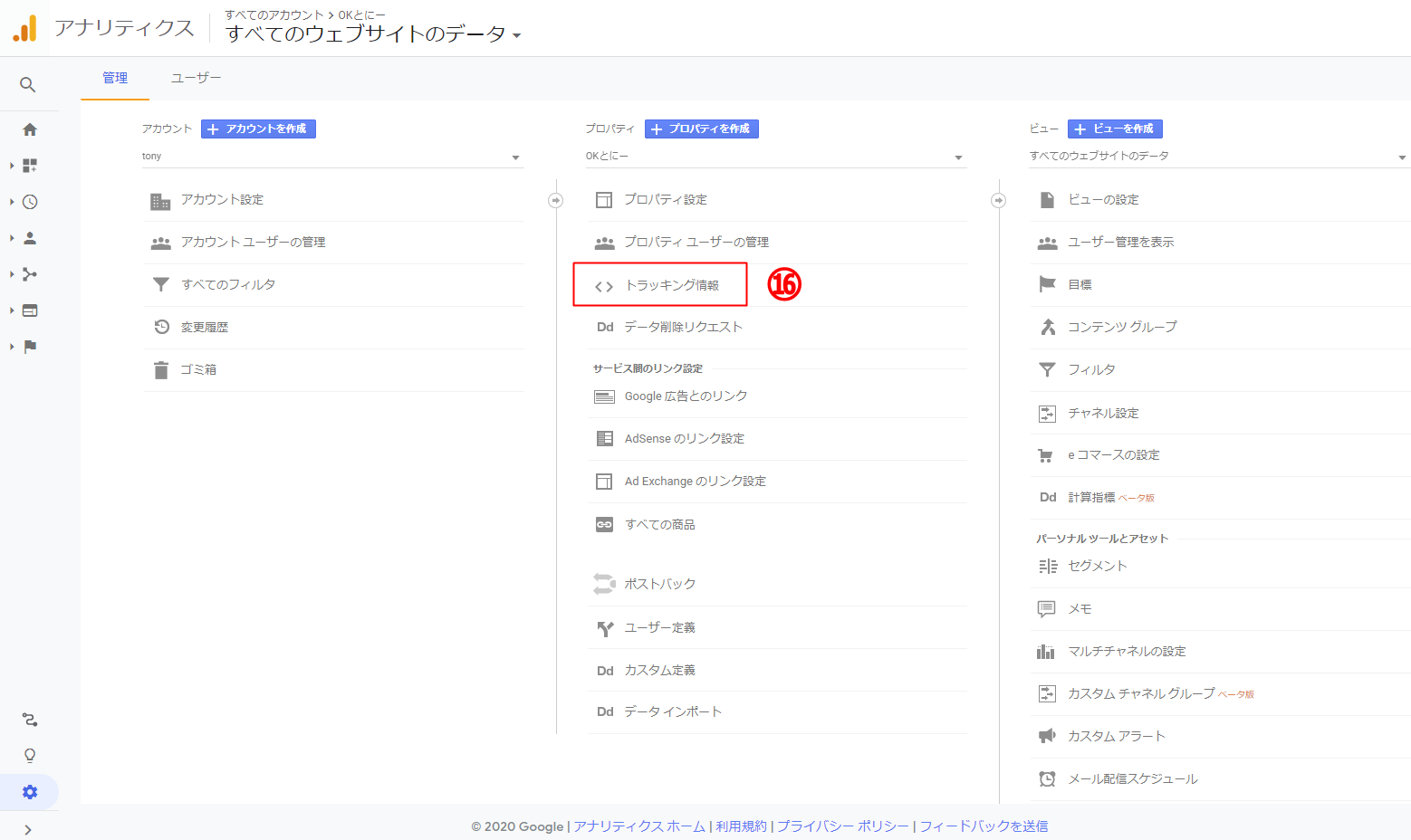
⑰に示す【 トラッキングコード 】項目を選択します。
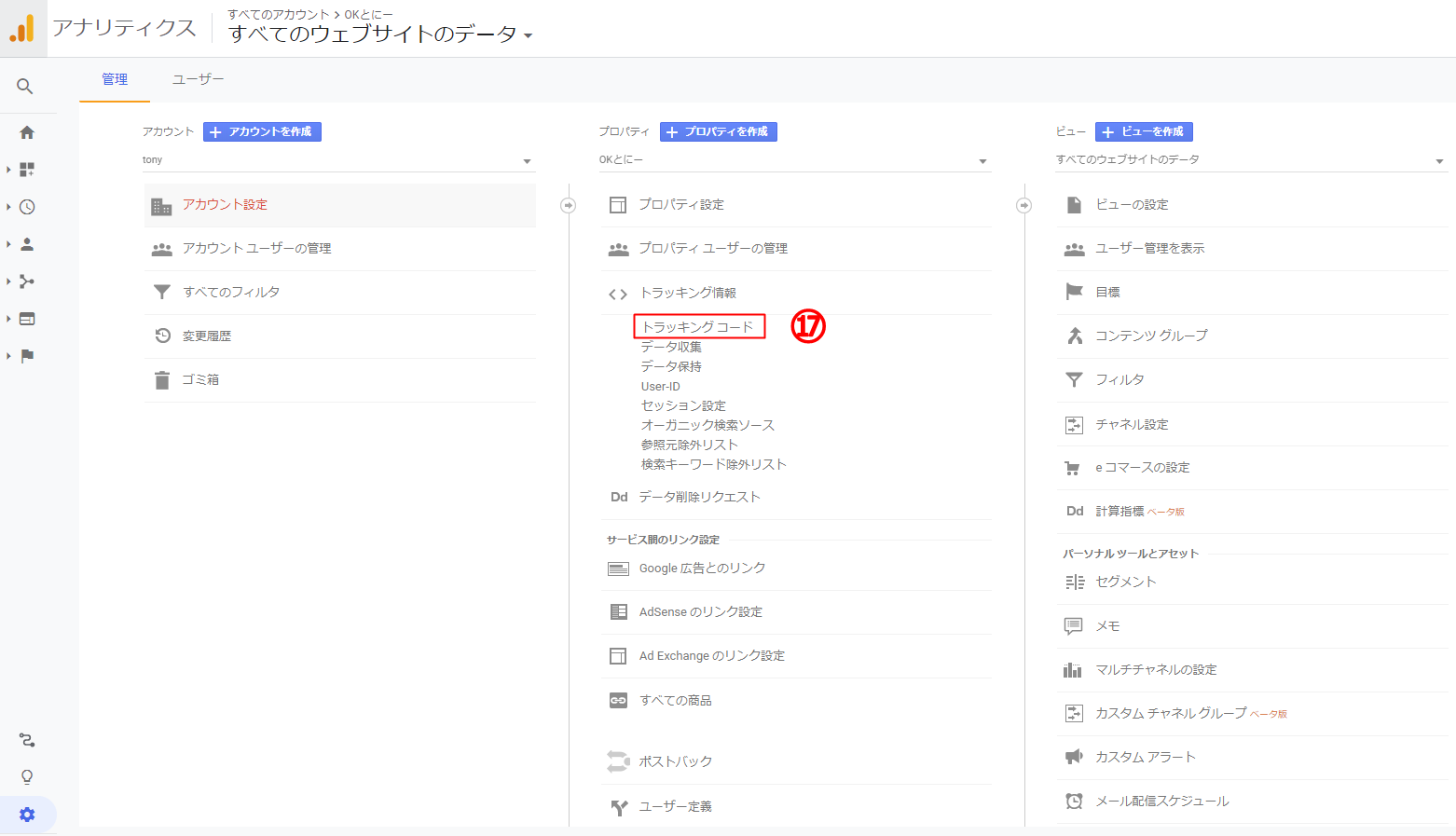
⑰を選択すると以下の画面が表示されます。
アナリティクスとサイトを連携させるためには
⑱のトラッキングIDか、⑲のトラッキングコードが必要となります。
どちらが必要かは、使用しているwordpressのテーマによって変わります。
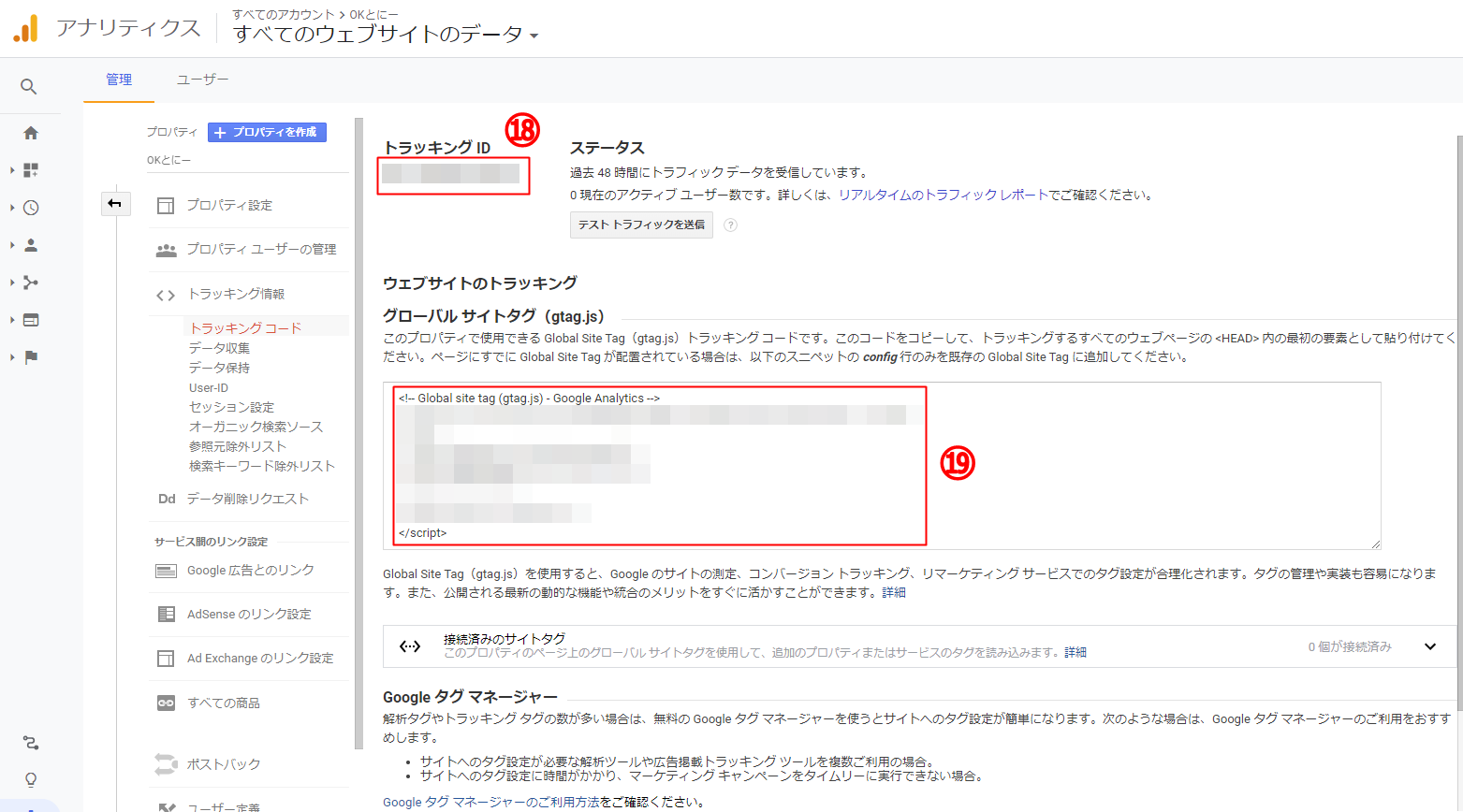
アナリティクス WordPress(ワードプレス) 追加
ワードプレスへの追加方法は様々あります。
簡単な追加方法としてはプラグイン機能を利用するものがありますが
使用しているテーマによって相性が良くない可能性もあります。
事前に調べてから導入するようにして下さい。
またテーマによってはプラグインを使用しなくても簡単に
導入できるものもあります。
【 〇〇〇(使用しているテーマ) アナリティクス導入 】で検索して
どの導入方法が最適か判断して下さい。
ワードプレスを利用している方はこちらを参照下さい。
はてなブログを利用している方は下記の【 アナリティクス はてなブログ 追加 】を
参照下さい。
ここでは、代表的なプラグインを【 All in One Seo Pack 】一つ紹介します。
まず初めに、ワードプレスの管理画面まで進んでください。
左の一覧にある【 プラグイン 】にカーソルを合わせると表示される
【 新規追加 】という項目を選択します。
※筆者はJINというテーマを使用しているため、左の選択項目がたくさんありますが気にせず進めて下さい。

右上の検索欄に【 all in one seo pack 】と入力・検索して下さい。
下図の 【 All in One Seo Pack 】というプラグインが表示されます。
【 All in One Seo Pack 】の中に【 今すぐインストール 】という項目があるので
選択してインストールして下さい。
インストール後【 有効化 】を選択して有効にします。
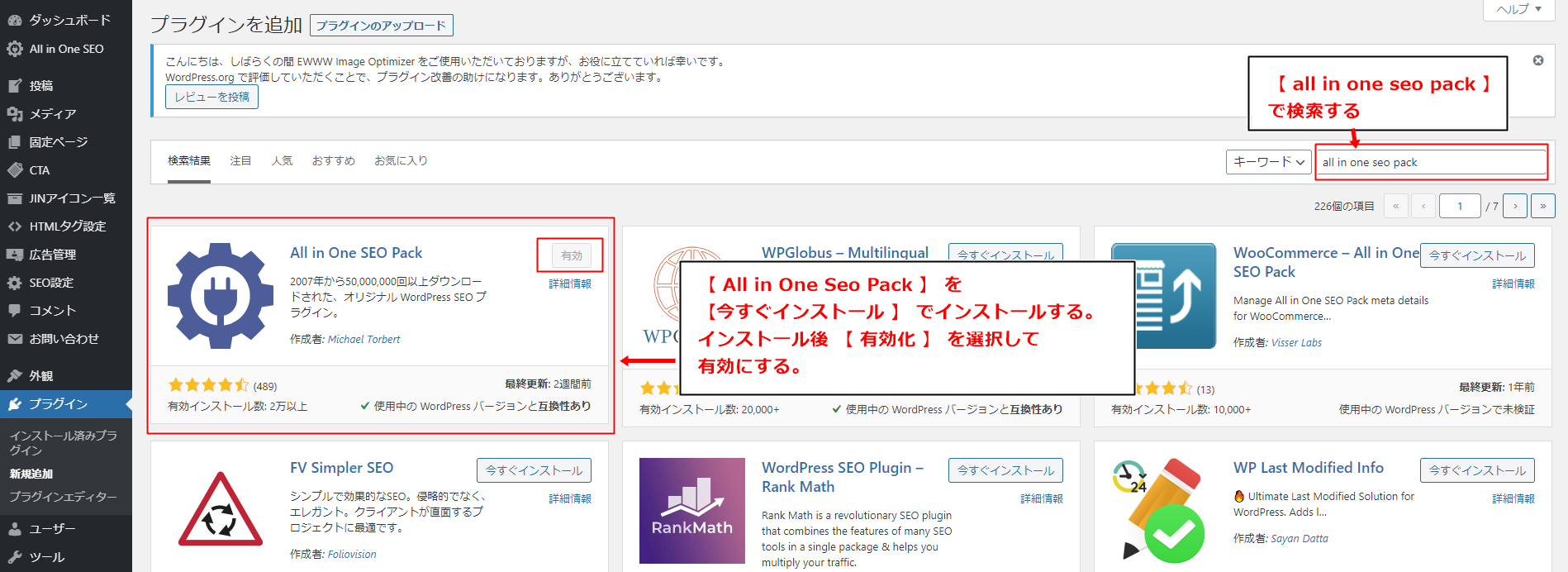
左の一覧に【 All in One Seo Pack 】が表示されます。
カーソルと合わせると表示される【 一般設定 】を選択します。

一般設定画面が表示されます。
下にスクロールしていくと【 Google アナリティクス 】という項目があります。
Google アナリティクスID の欄に 先ほど【 アナリティクストラッキング情報確認 】で
調べた ⑱の項目【 トラッキングID 】を入力して下さい。
また、高度な分析オプションを【 有効 】にして
トラッキングからユーザーを除外するの【 Administrator 】を選択して下さい。
ここにチェックを入れることで、自分がサイトに訪れた分を除外できます。
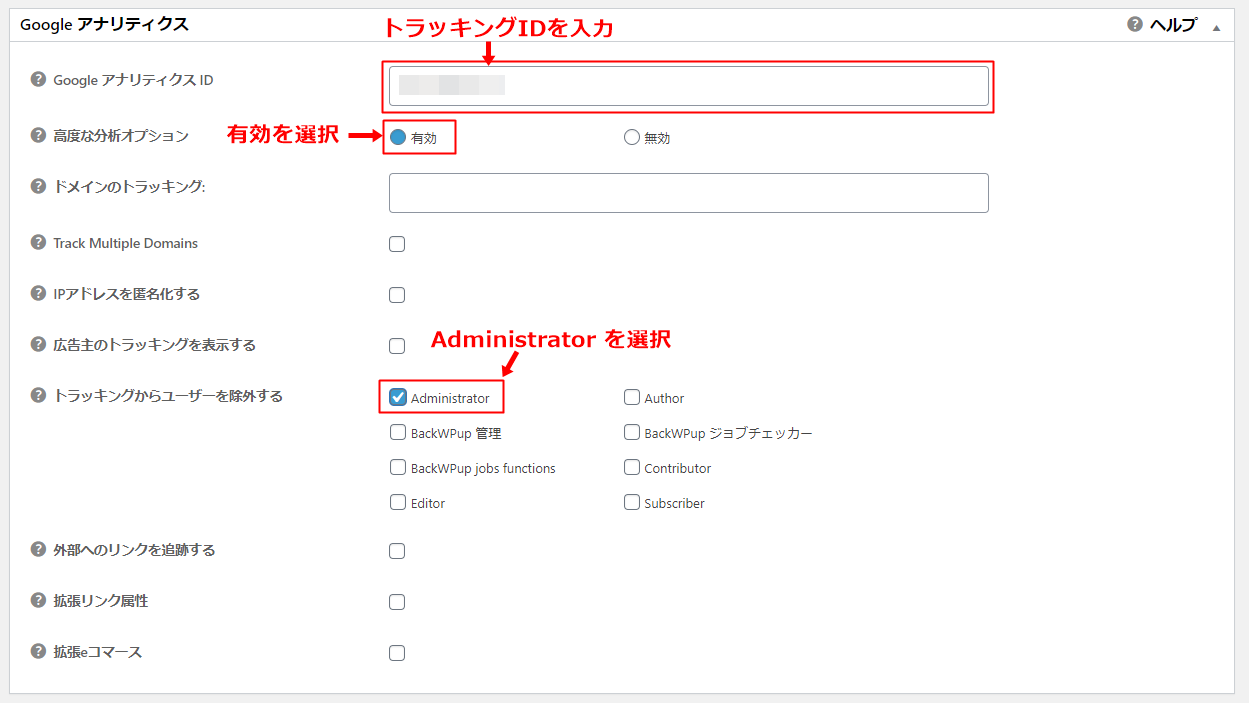
他の設定は変更せずに、下までスクロールして
【 設定を更新 】を選択します。
以上で設定完了です。
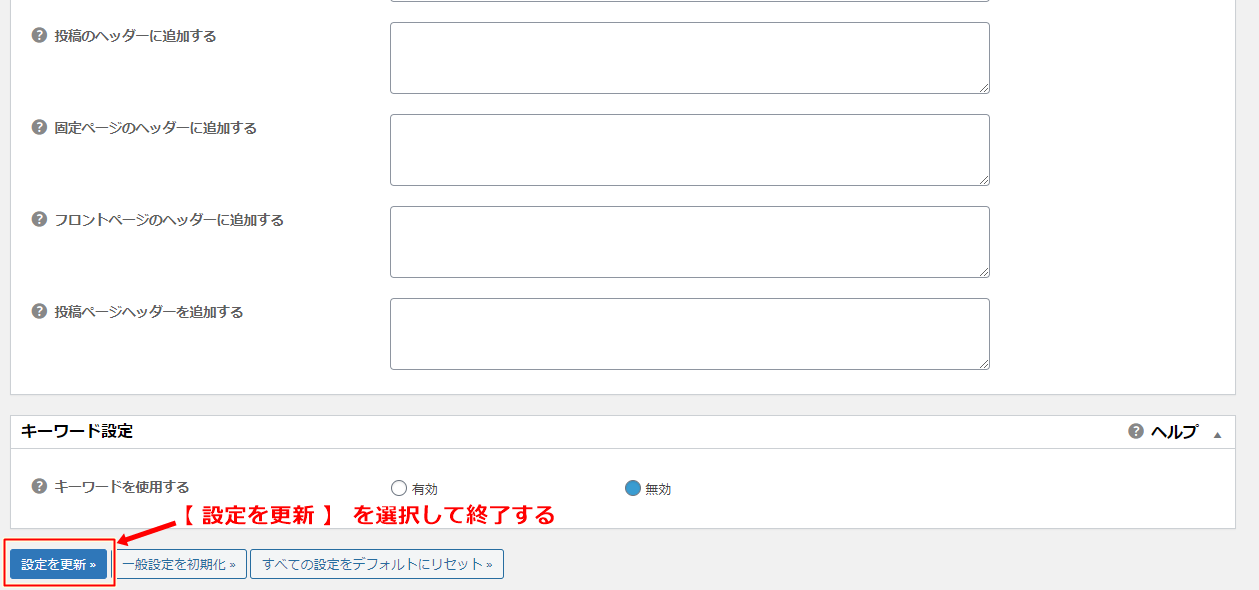
アナリティクス はてなブログ 追加
はてなブログにアナリティクスを導入する手順を説明していきます。
※はてなブログには標準でアクセス解析が付いていますが、より詳細なデータを分析したい場合はGoogleアナリティクスを導入した方が良いでしょう。
初めに、ダッシュボードの画面を表示します。
左の一覧にある【 設定 】を選択します。
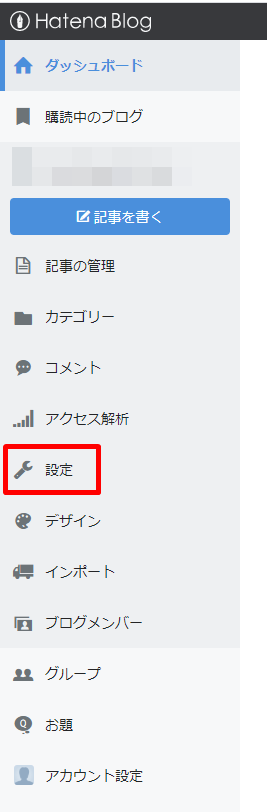
設定画面の赤枠部【 詳細設定 】を選択します。
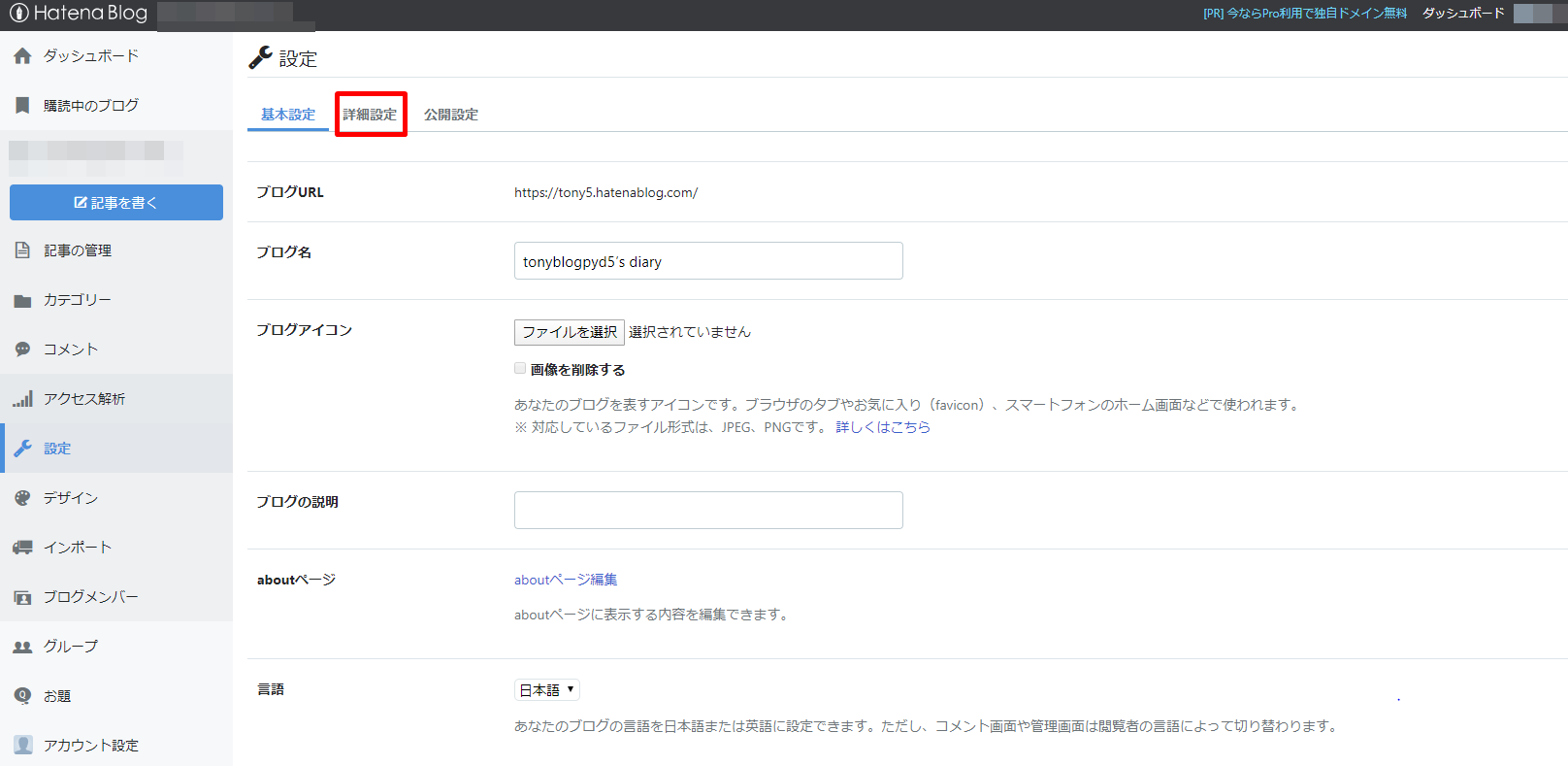
詳細設定画面を下にスクロールしていくと
【 解析ツール 】という項目がありますので
こちらの【Google Analytics 埋め込み 】欄に
先ほど【 アナリティクストラッキング情報確認 】で調べた ⑱の項目【 トラッキングID 】を入力して下さい。
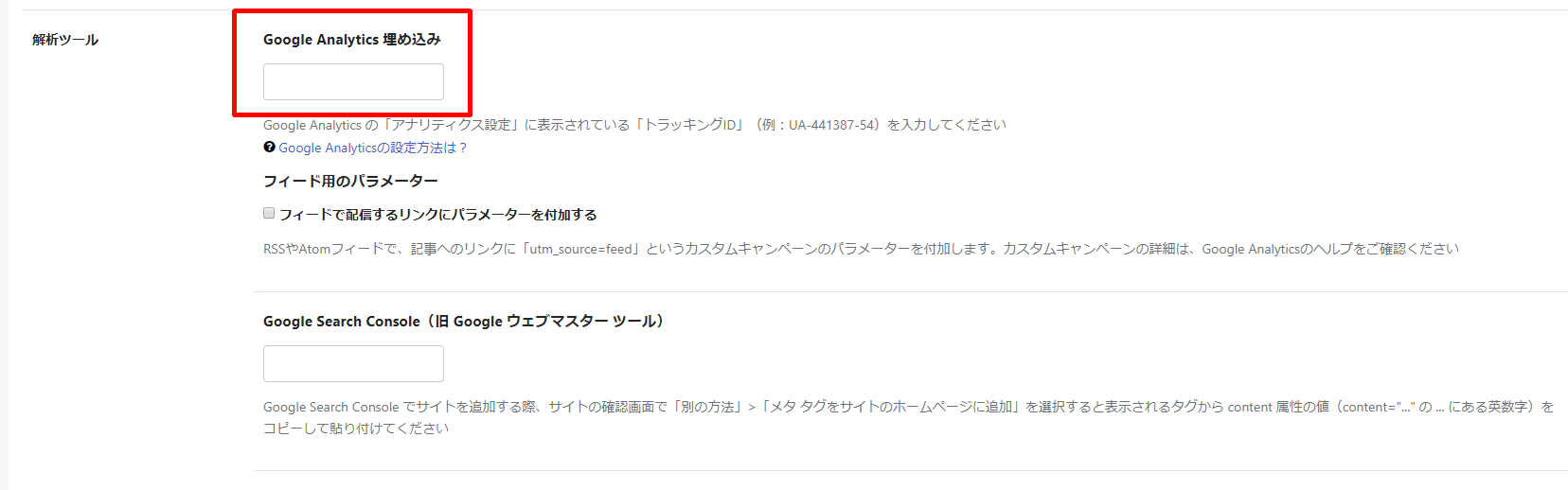
入力後、さらに下までスクロールし【 変更する 】を選択します。
以上で、設定完了です。
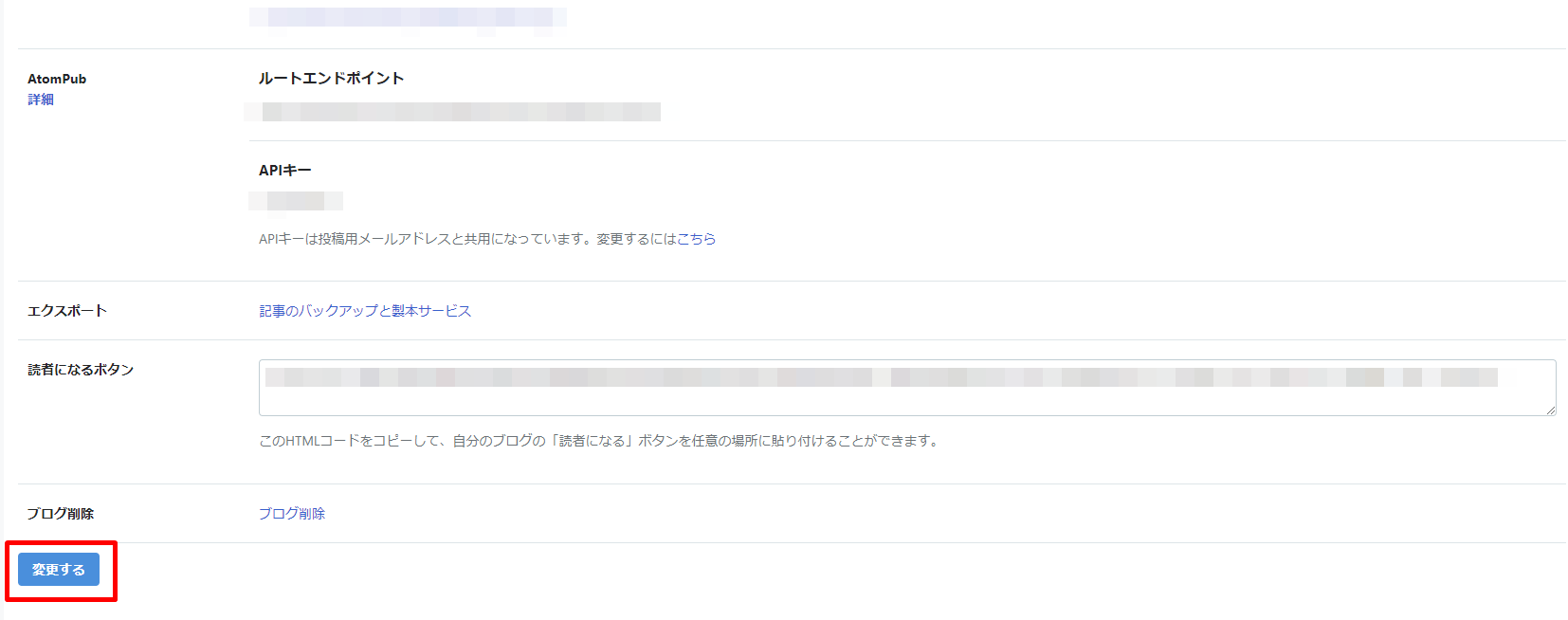
まとめ
〇 Googleアナリティクスに登録をする
〇 使用しているサイトに
【 トラッキングID 】または【 トラッキングコード 】を登録する
〇 ワードプレスを使用者は、テーマにあった導入方法を検索する
ブログで収益化を目指している方は、サイトに訪れる人のユーザーを分析することが重要となってきます。
ブログを始めて間もない方は、記事を書くことに精一杯かもしれませんが
少し慣れてきた段階でアナリティクスを導入するのはいかがでしょうか。
みなさんのお役に立てれば幸いです。
最後までご覧いただきありがとうございました。