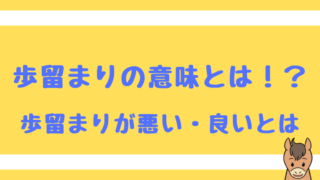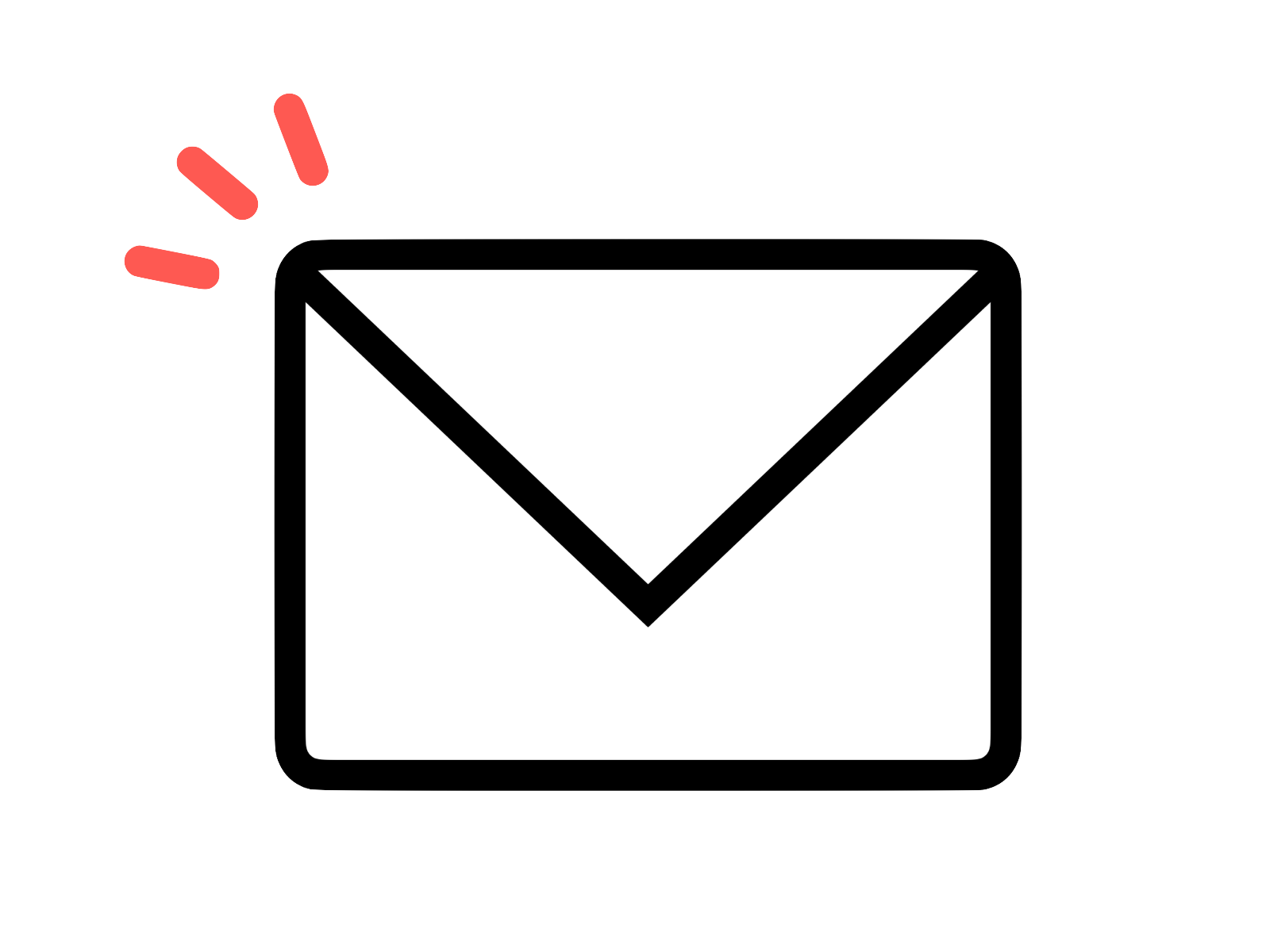この記事は
・andoroi端末でグーグルドキュメントを使用したい方
・グーグルドキュメント簡単な機能を知りたい方
にオススメの記事です
目次
google ドキュメントとは何か
そもそもgoogle ドキュメント(パソコン編)とは何か下記記事で説明していますので
まず詳細を知りたい方はご覧ください。

google ドキュメント ダウンロード【android】
以下の手順でダウンロードを進めます。
(1) Playストアのアイコンをタップ
androidスマホであれば下図のアイコンが標準でダウンロードされていますので
探してタップしてください。
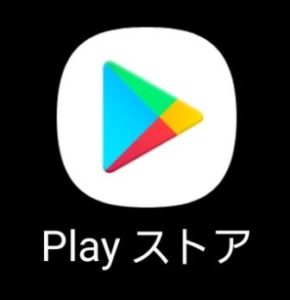
(2) 検索欄でgoogleドキュメントと検索する
赤枠に「Googleドキュメント」と入力すると予測変換が表示されるのでタップします。
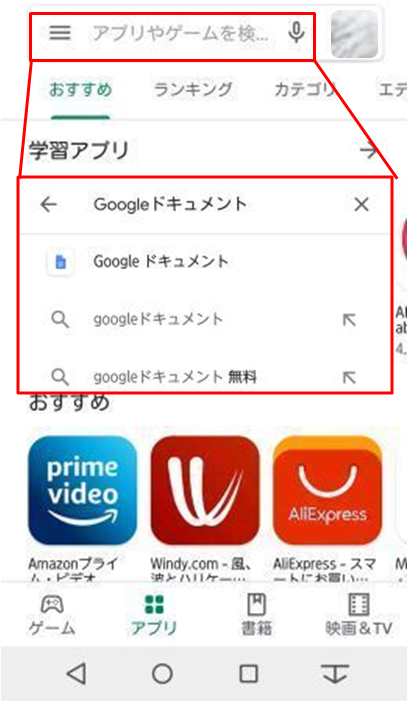
(3) インストールする
インストールボタンをタップします。
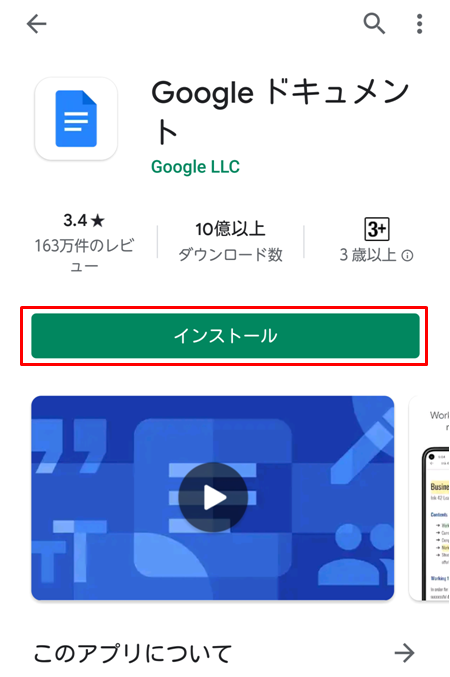
アプリを使用するには以下の情報にアクセスさせる必要があります。
内容を確認し、OKであれば【同意する】をタップします。
インストールが始まります。
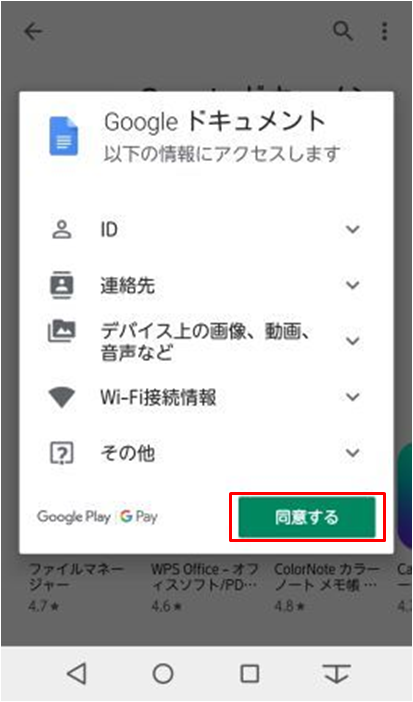
(4) google ドキュメントを開く
ダウンロードが完了すると、表示される【開く】ボタンをタップしてください。
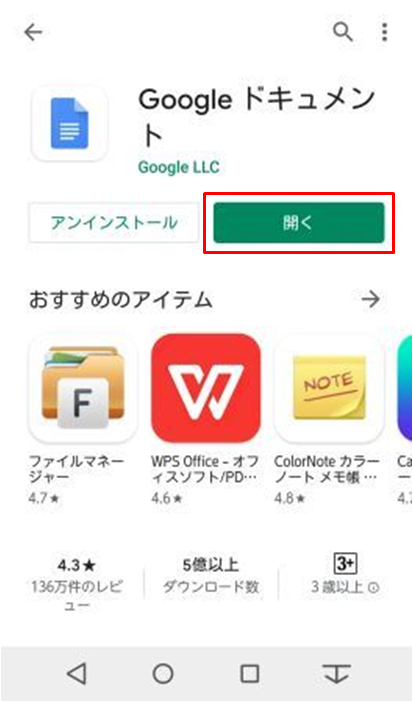
【開く】をタップすると、初回起動時は下図の画面が表示されます。
説明文が表示されますのでスワイプして内容を確認しましょう。
スキップしてもOKです。

説明を読み終えると表示される【完了】を押して終了しましょう。

(3) 新規ファイル作成
右下の【+】マークをタップすると
【テンプレートを選択】:あらかじめ用意されている型を利用することできます。
【新規ドキュメント】:白紙の新規ファイルを開くことができます。
のボタンが表示されます。
ここでは新規ドキュメントを選択します。
※下図では、すでに作成されたファイルが複数ありますが初期時は何もありません。
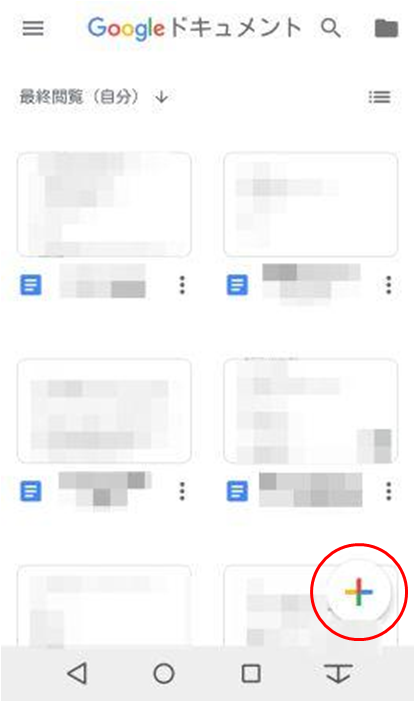
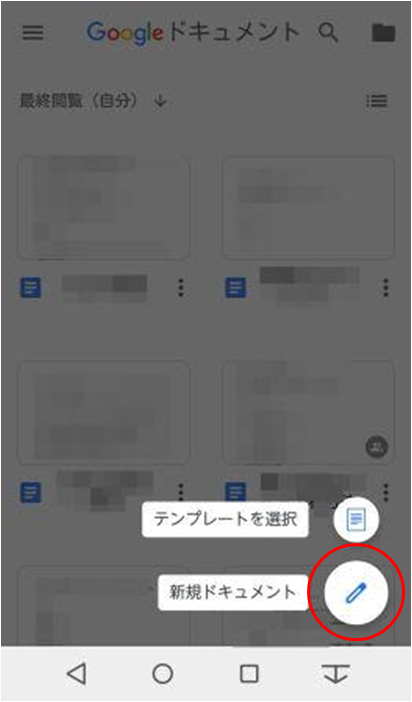
新規ドキュメントをタップすると下図のような編集画面が表示されます。
ここに記述していきましょう。
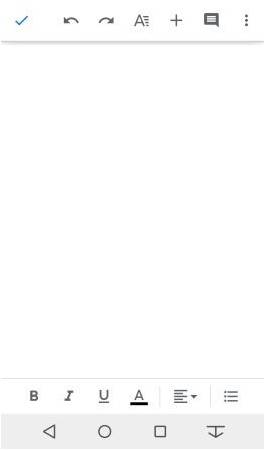
google ドキュメント 主な機能
使用率が高い機能を抜粋しましたので下記図・表にまとめます。
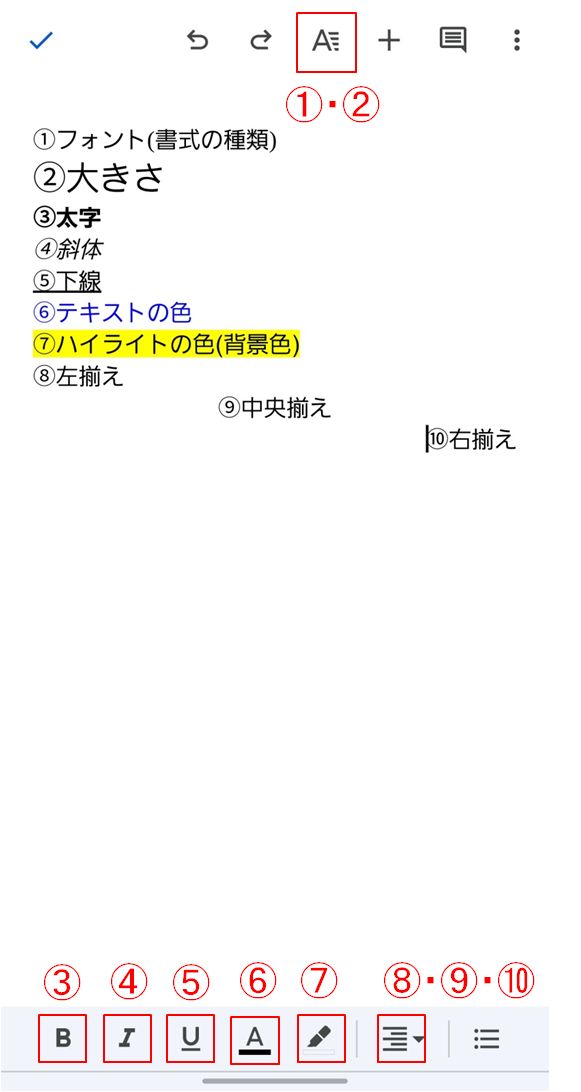
| ① | フォント:書式を変更することができます |
| ② | 大きさ:文字の大きさを変更することができます |
| ③ | 太字:文字を太くすることができます |
| ④ | 斜体:文字を斜めにすることができます |
| ⑤ | 下線:文字に下線を引くことができます |
| ⑥ | テキストの色:文字に色を付けることができます |
| ⑦ | ハイライトの色:文字の背景に色をつけることができます |
| ⑧ | 左揃え:文字を文書の左に揃えます |
| ⑨ | 中央揃え:文字を文書の中央に揃えます |
| ⑩ | 右揃え:文字を文書の右に揃えます |
①フォント 変換
①・②の部分をタップ
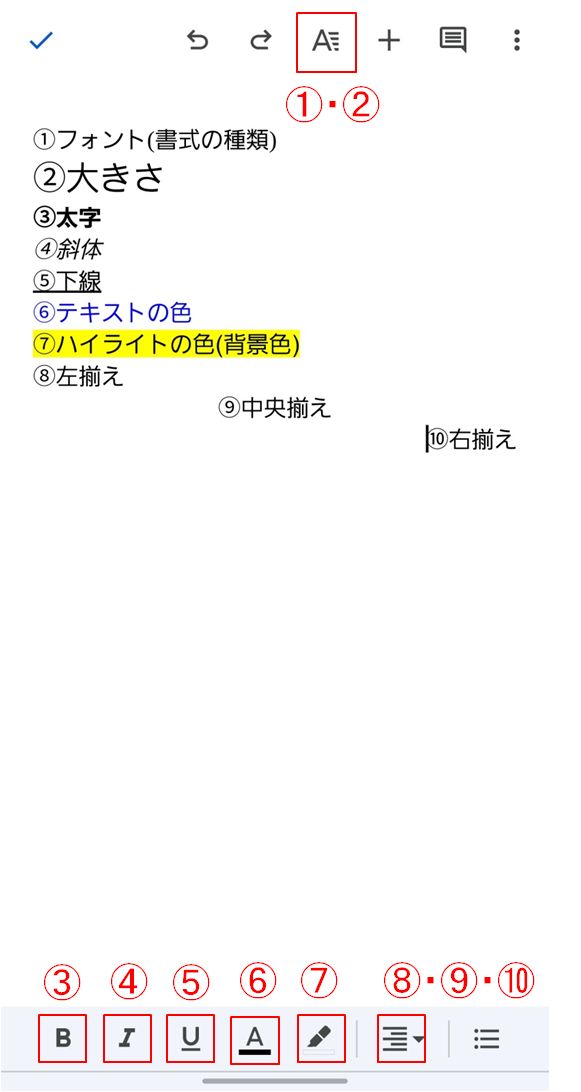
下図のような選択覧がでてきます。
スタイルをタップして書式一覧が表示されます。
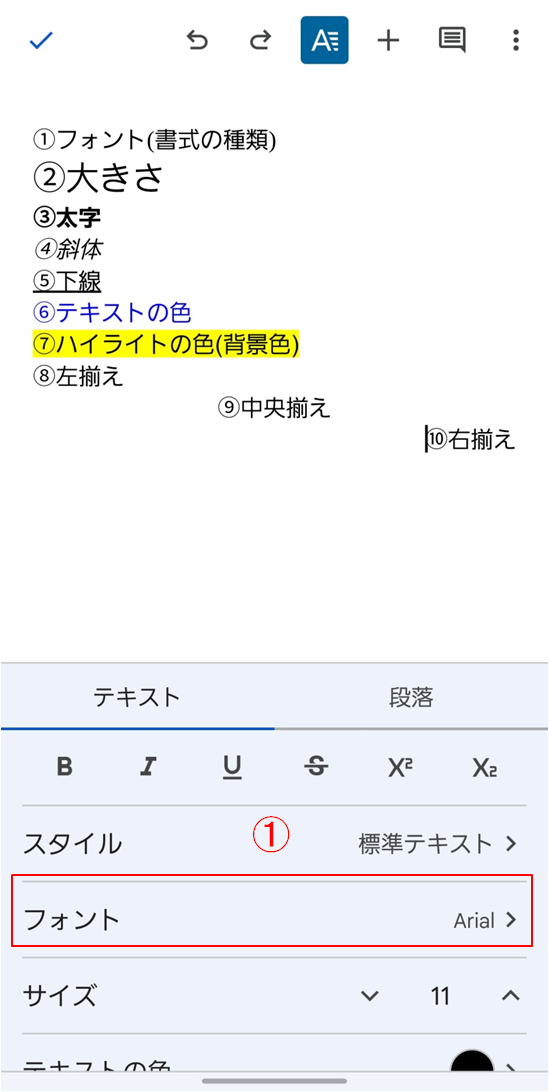
下図赤枠のように一覧が表示されますので
好きなものを選んでタップすれば文字に反映されます。
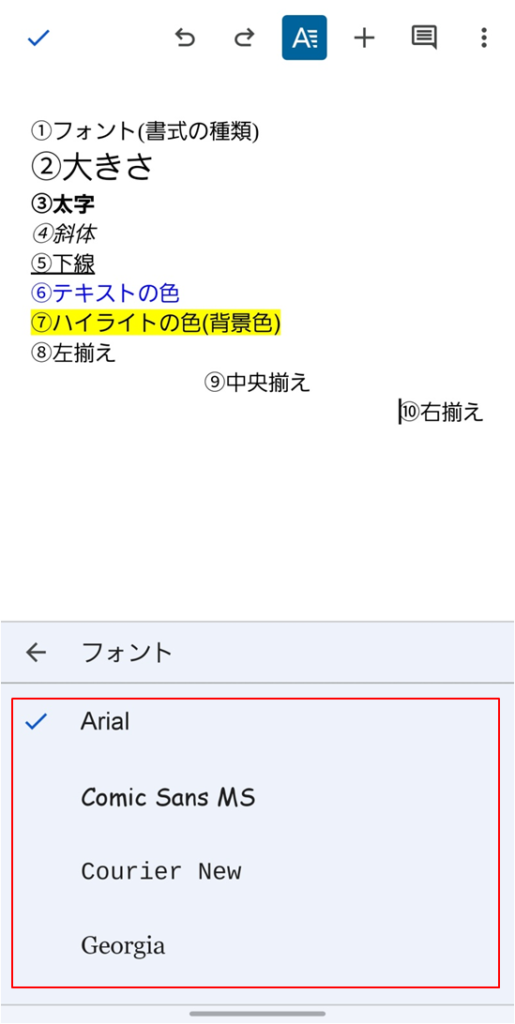
②大きさ変更
①・②の部分をタップ
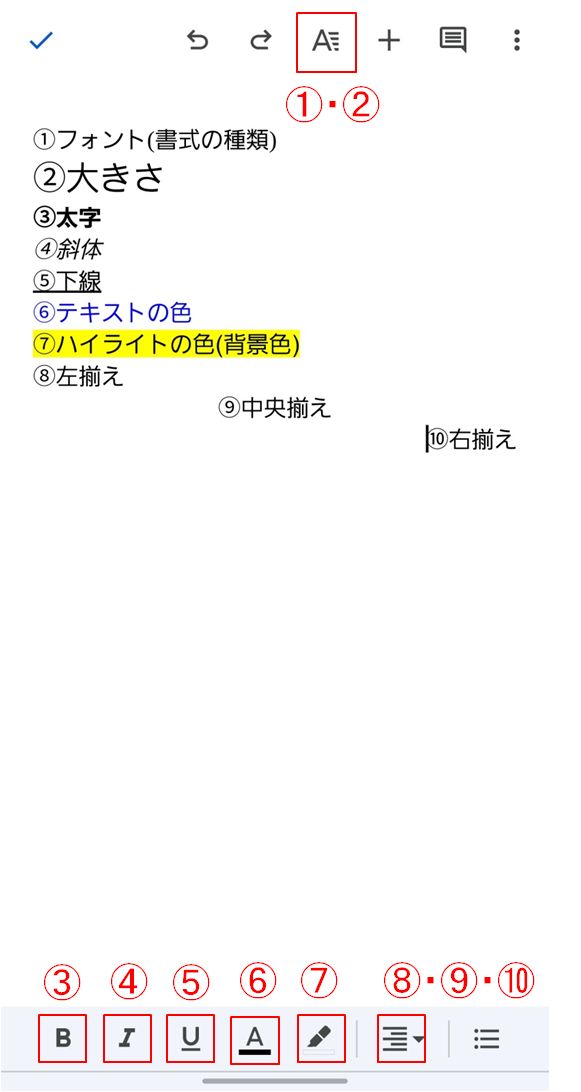
下図赤枠部の「∨」でサイズを小さく、「∧」でサイズを大きくできます。
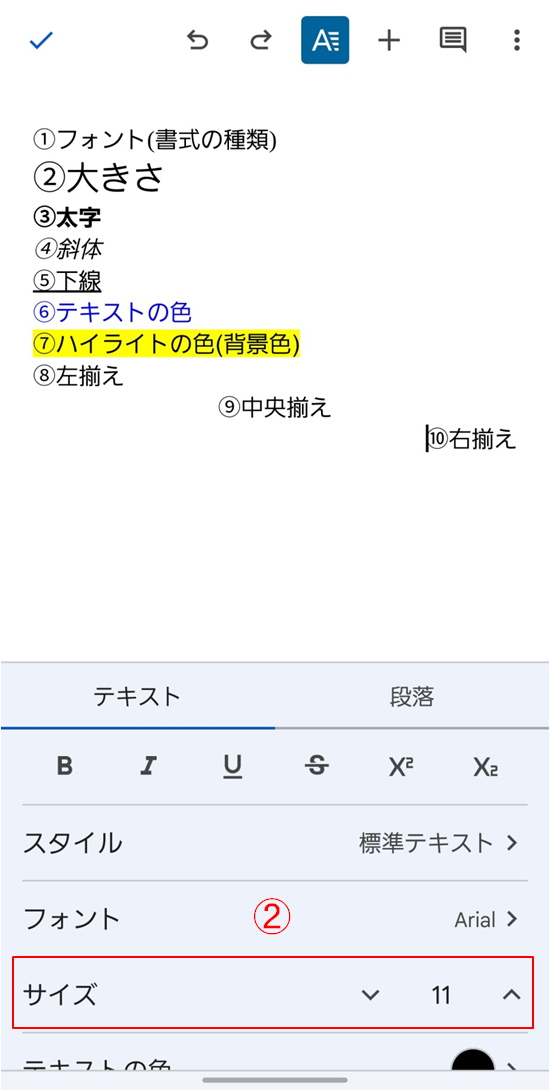
⑥テキストの色 変更
下図⑥をタップする。
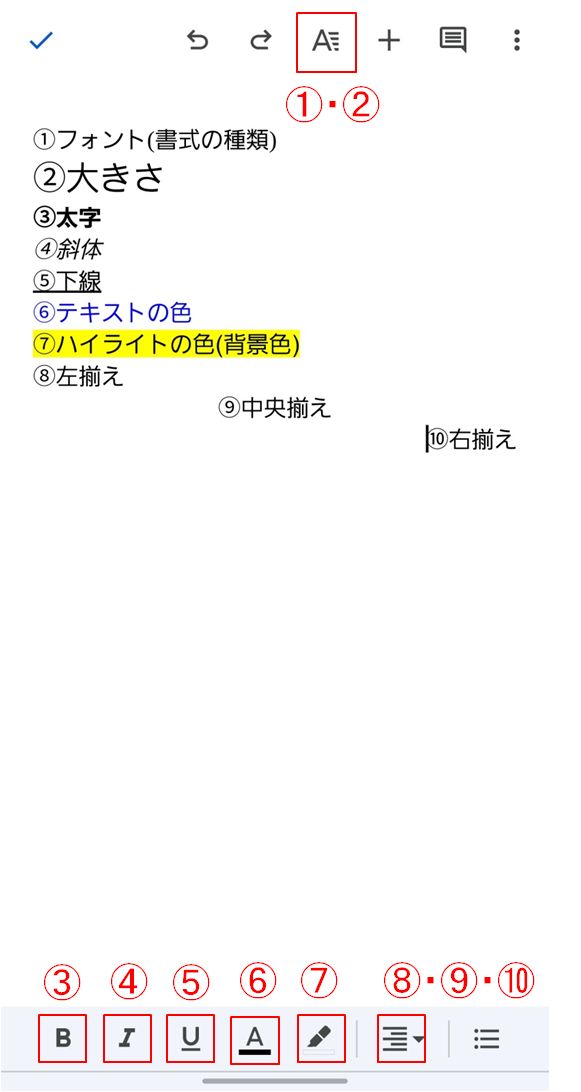
テキストの色一覧が表示されますので、好きな色を選択してタップすると
文字に反映されます。
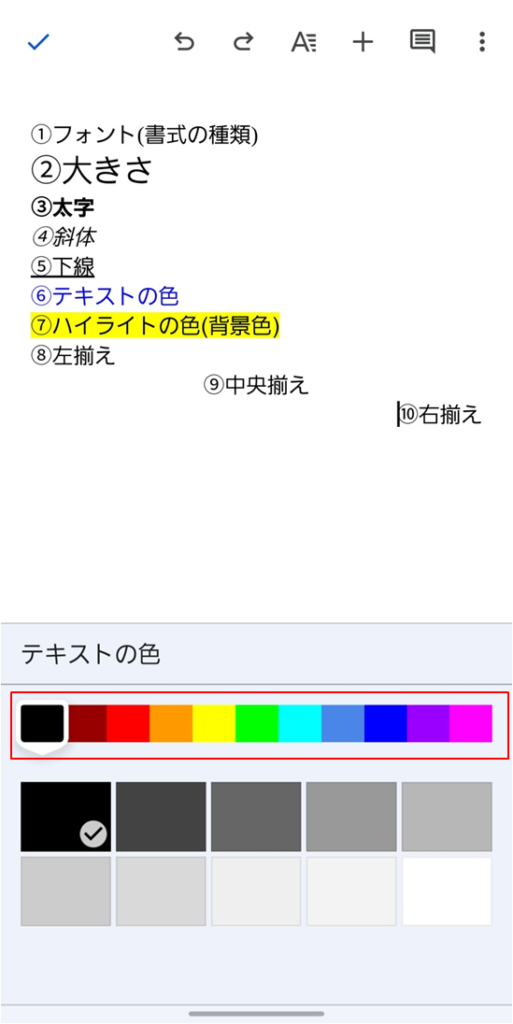
⑦ハイライトの色(背景色)
下図⑦をタップします。
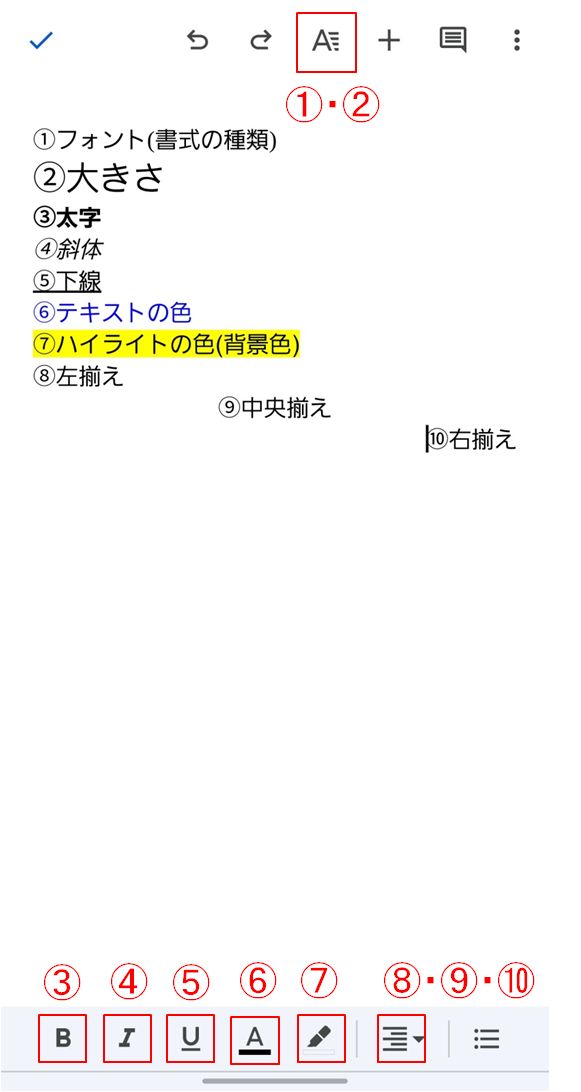
ハイライトの色一覧が表示されますので、好きな色を選択してタップすると
文字に反映されます。
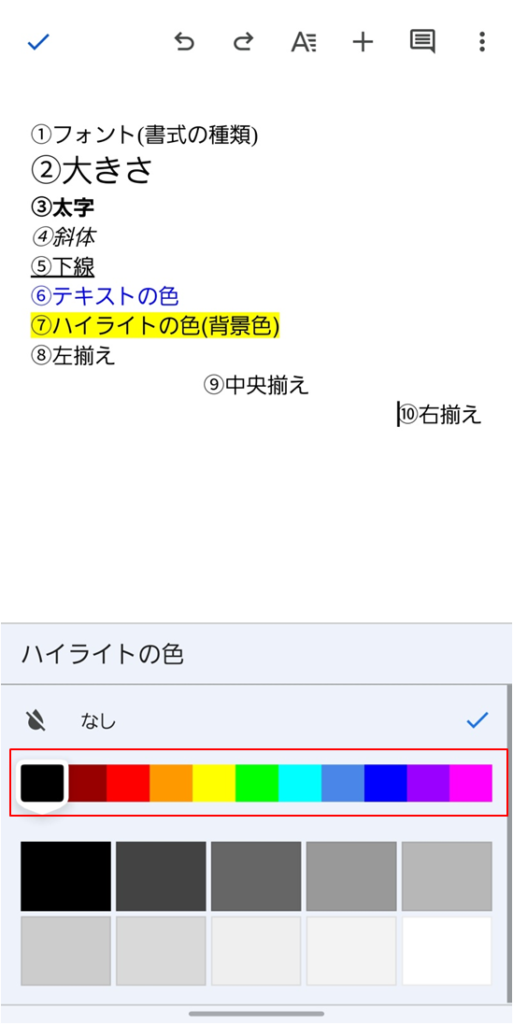
⑧~⑩ 左揃え~右揃え
下図⑧をタップします。
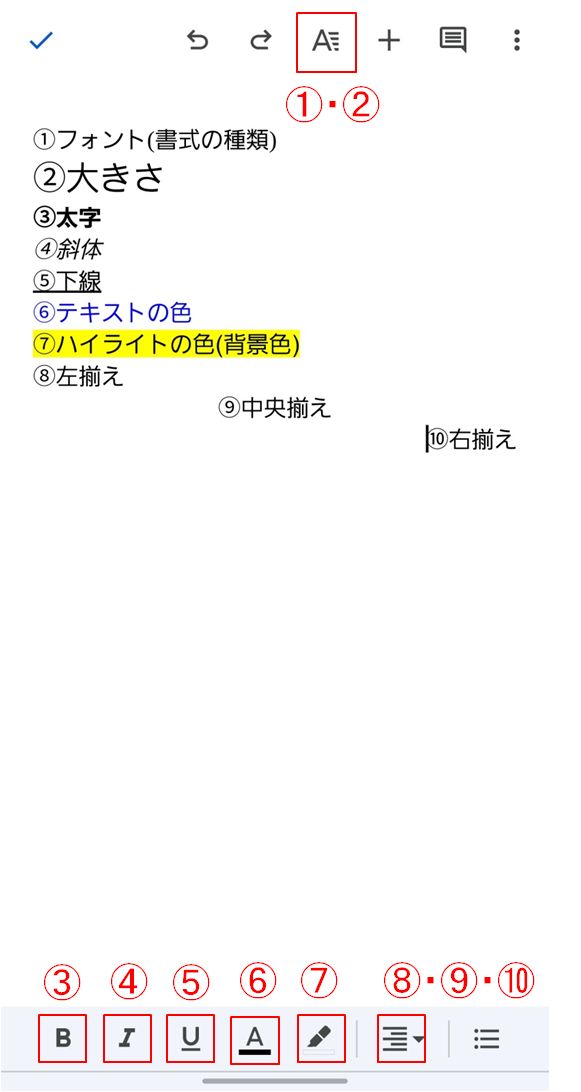
下図のように選択項目が表示されます。
⑧で左揃え
⑨で中央揃え
⑩で右揃え
を選択できます。
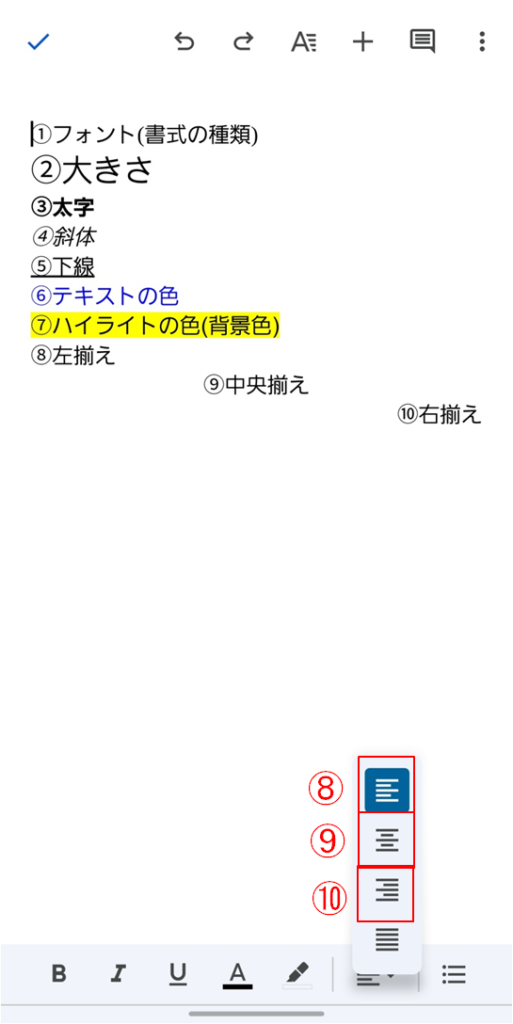
まとめ
・Android版グーグルドキュメントはPlayストアから入手できる。
・サイズ変換、テキスト色の変更等 基本的な編集が可能。
Android版のグーグルドキュメントは外出先でのメモに非常に役立ちます。
思いついた内容をメモとしてまとめておき、家に帰宅してからパソコンで編集する形です。
記述した内容は、オンライン上に保管されるためグーグルアカウントさえ持っていればスマホでもパソコンでもすぐに確認することができます。
ただし、ネットが繋がらない環境だと開くことができないため使用する環境には注意が必要です。
最後までご覧いただきありがとうございました。