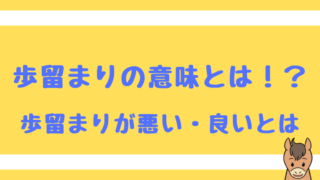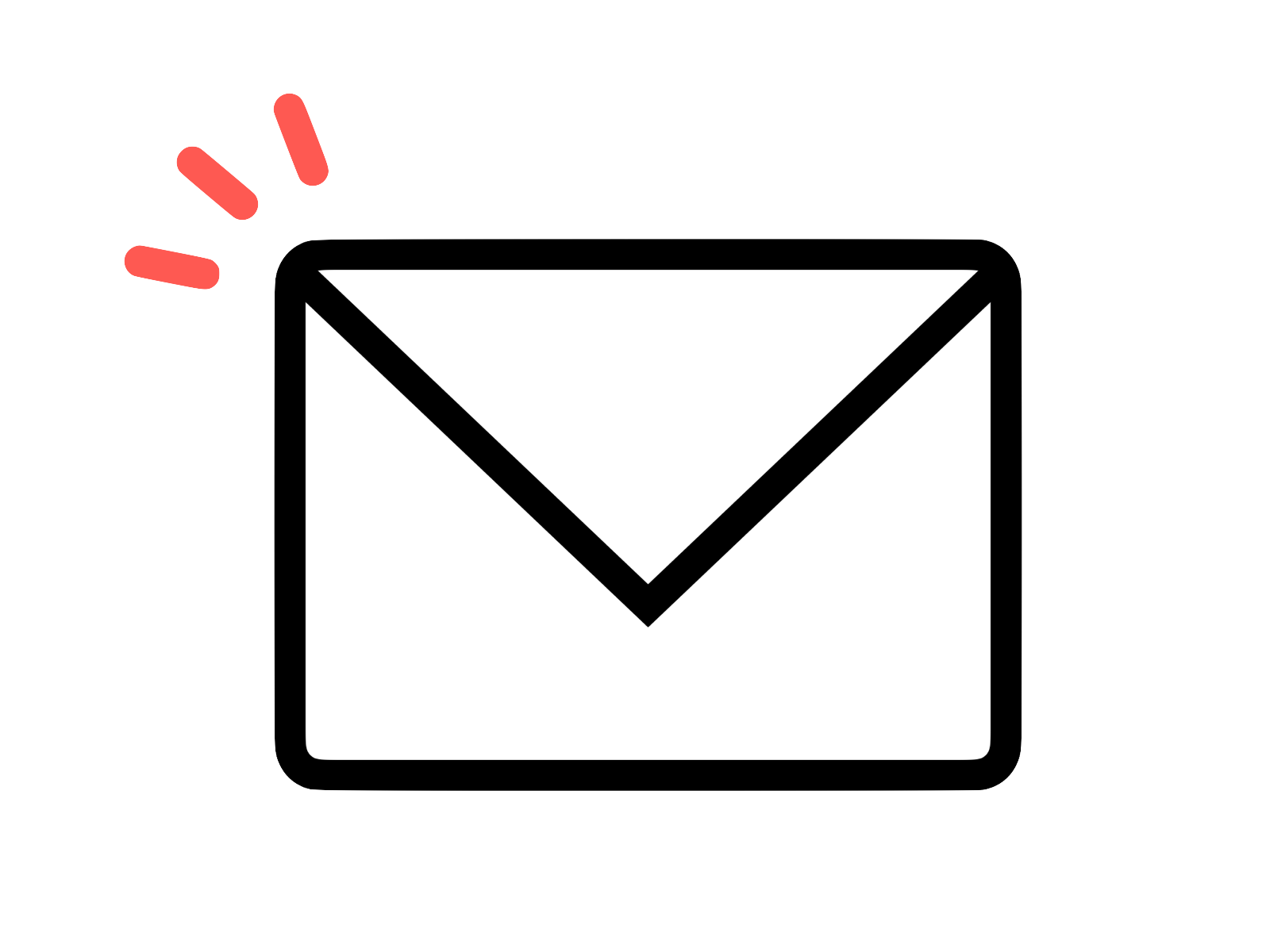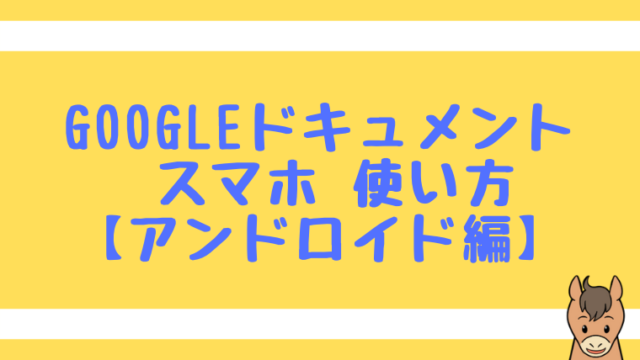この記事はこんな方にオススメです。
・パソコン仕事を効率化したい方
・多機能マウスに興味がある方
・ネットサーフィンをよくやる方
目次
多機能マウスを仕事で使用するメリット
・パソコンの作業速度が格段に向上
・キーボードのショートカットキーを押す以上に素早くボタンが押せる
・さくさく処理ができるのでストレスが減る
キーボードのショートカットキーを駆使して作業の効率化を図るのも良いですが
私は多機能マウスを使用し始めてから、更に効率がアップしました!

多機能マウス M-DUX50BK レビュー
今回は私が実際に使用している多機能マウス「M-DUX50BK」を紹介します。
このマウスは、多機能マウスの中では価格が安く手が出しやすいのが特徴です。
下記に内容をまとめていきます。
パッケージの写真
表側表示
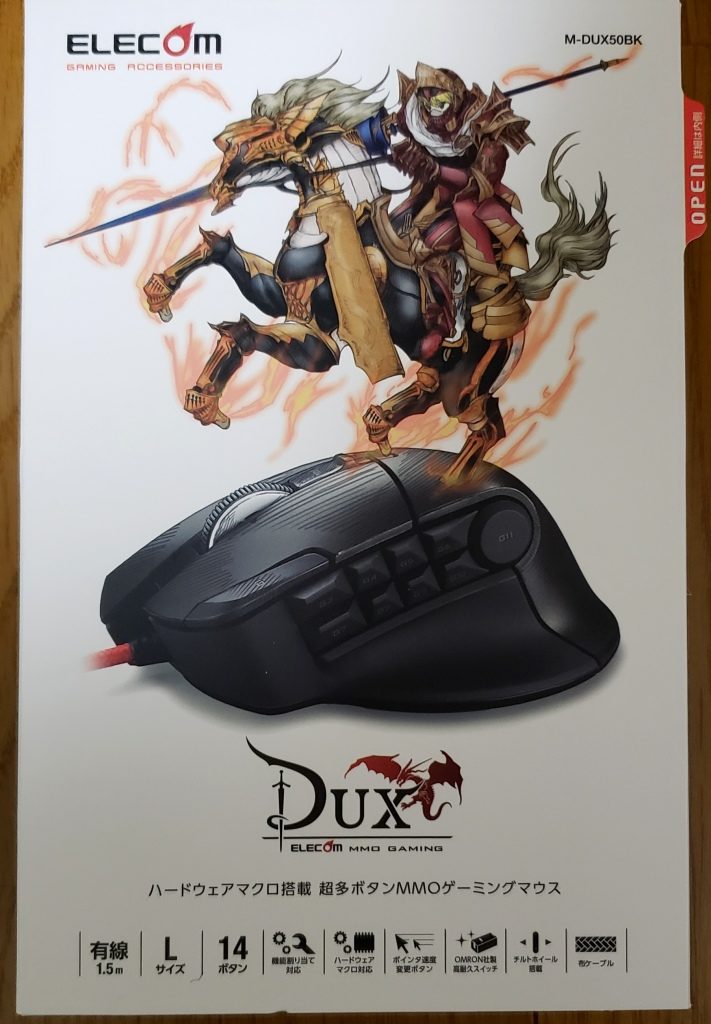
| 有線 1.5m |
| Lサイズ |
| 14ボタン |
| 機能割り当て対応 |
| ハードウェアマクロ対応 |
| ポインタ速度 変更ボタン |
| OMRON社製 高耐久スイッチ |
| チルトホイール搭載 |
| 布ケーブル |
裏側表示

| インターフェイスUSB | USB |
| カウント数 | 50~3500カウント(50単位で設定可能) |
| 外径寸法 | W77.0 × D112.5 × H42.0mm |
| ケーブル長 | 1.5m |
| 重量 | 113g(ケーブル含む)、84g(ケーブル含まず) |
| レポートレート | 最大1000レポート/秒 |
| 最大検出加速度 | 20G |
| 最大トラッキングスピード | 80インチ(2.0m)/秒 |
| 対応OS | windows vista,7,8.1,10 (RT8.1はカスタマズ不可) |
パッケージ中身

左側の記載事項を拡大した写真

マウス外観・左横のボタン大きさ
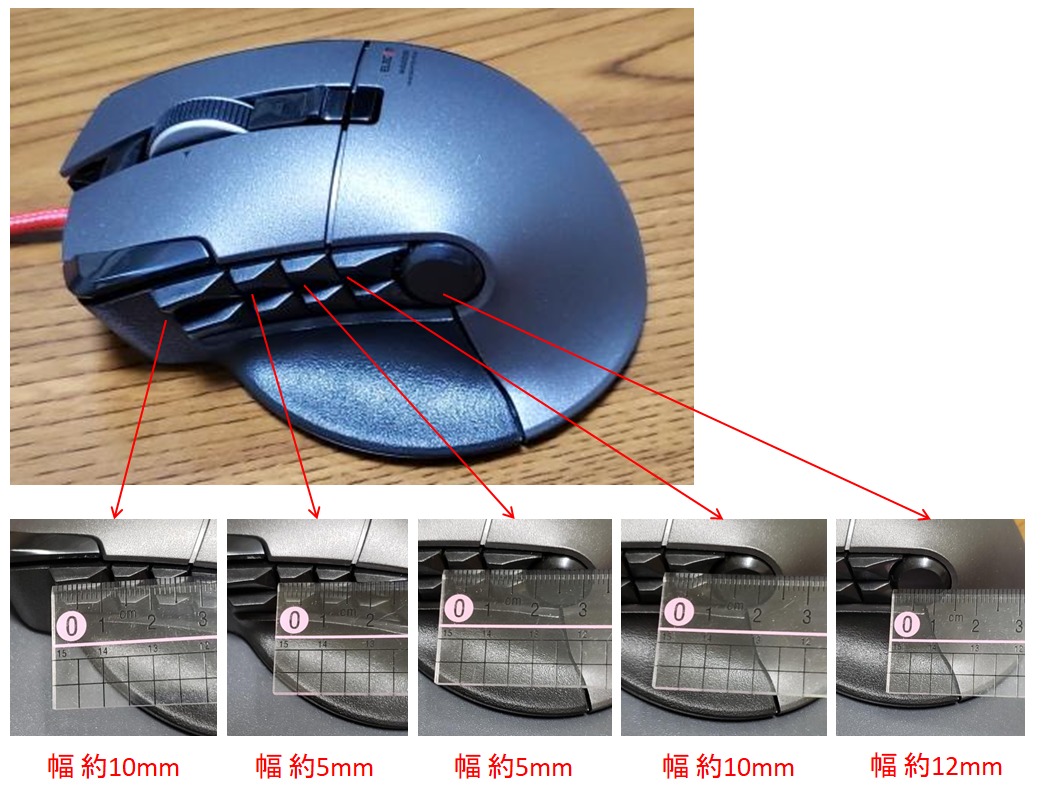 左横の中央付近のボタンは幅5mm程で若干押しにくいです。
左横の中央付近のボタンは幅5mm程で若干押しにくいです。
※押しにくいですが一週間も使用すれば慣れます。
多機能マウス M-DUX50BK 設定
ソフトウェアのダウンロード
ボタンの設定には、専用のソフトウェアをPCにインストール必要があります。
ソフトウェアは下記公式サイトを参照をお願いします。
エレコム M-DUX30BK、M-DUX50BK用ドライバユーティリティより
https://www.elecom.co.jp/support/download/peripheral/mouse/m-dux_30_50/?_ga=2.256858955.1550551248.1599565484-1610373549.1598148038
設定画面
ソフトをダウンロードして開くと下記のような画面が表示されます。
マウスの速度やボタンをそれぞれ設定することができます。
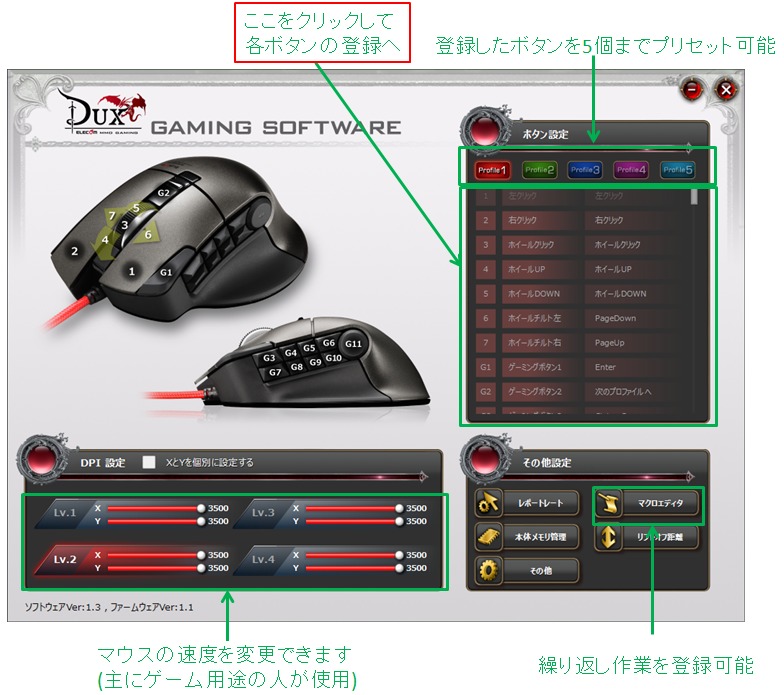
設定したいボタンをクリックすると下記の画面が表示されます。
代表的なボタンはあらかじめ用意されており、
「 設定したい処理をクリック→右下の【登録する】をクリック 」
で設定ができます。
また、キーボードのショートカットキーを登録したい場合は左下の
「登録するキー選択」をクリックします。
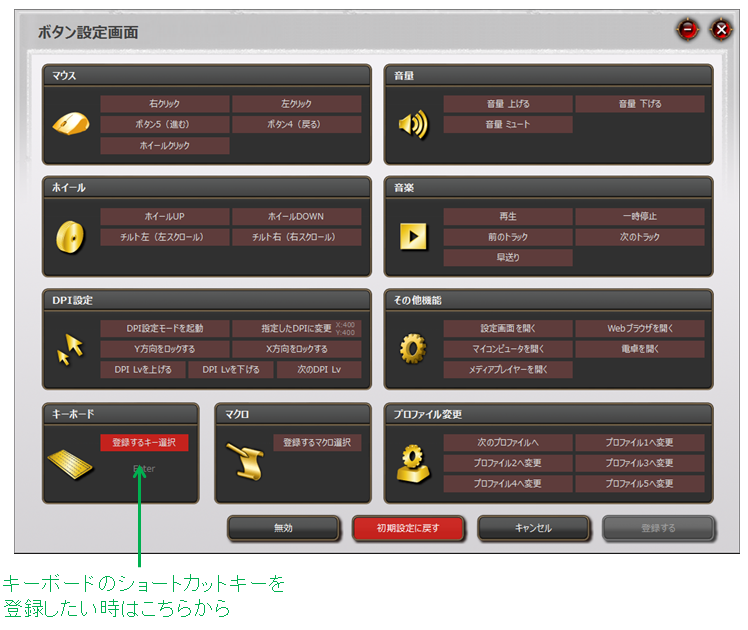
下記のキーボード画面が表示されるので、登録したいキーをクリック。
例「CTRL と C 」を選択すればコピーになります。(windows)
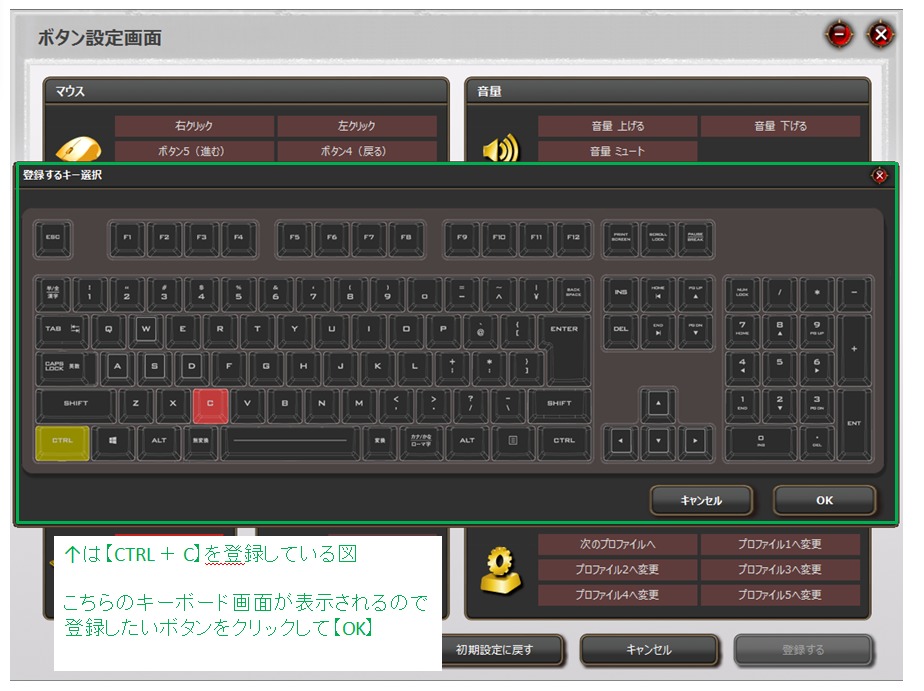
以上のように各ボタンに処理を設定していきます。
ボタン登録 例
このマウスは、登録したボタンを5個までプリセット保存することができます。
そのため、ネットサーフィン、エクセル作業、編集作業等 それぞれのボタンを設定して
使い分けることができます。
今回は、私がネットサーフィンする時に登録しているボタンを紹介します。
| 1 | 左クリック | 左クリック |
| 2 | 右クリック | 右クリック |
| 3 | ホイールクリック | ホイールクリック |
| 4 | ホイールUP | ホイールUP |
| 5 | ホイールDOWN | ホイールDOWN |
| 6 | ホイールチルト左 | PageDOWN |
| 7 | ホイールチルト右 | PageUp |
| G1 | ゲーミングボタン1 | Enter |
| G2 | ゲーミングボタン2 | 次のプロファイルへ(プリセット変更) |
| G3 | ゲーミングボタン3 | Ctrl + C(コピー) |
| G4 | ゲーミングボタン4 | 音量 上げる |
| G5 | ゲーミングボタン5 | Ctrl + T(ブラウザのタブを追加) |
| G6 | ゲーミングボタン6 | ボタン4(戻る) |
| G7 | ゲーミングボタン7 | Ctrl + V(貼り付け) |
| G8 | ゲーミングボタン8 | 音量 下げる |
| G9 | ゲーミングボタン9 | Ctrl + W(タブを閉じる) |
| G10 | ゲーミングボタン10 | Alt + F4(ブラウザ等のソフトを閉じる) |
| G11 | ゲーミングボタン11 | Webブラウザを開く |
左横の真ん中付近のボタンは少し押しにくいことも考慮して
使用頻度低めの設定をしています。
ご自分の好みに合わせてカスタマイズしてみてください!
M-DUX30と50 比較
M-DUX30とは

M-DUX30とは、50よりもボタン数が少ないタイプです。
(DUX30が10ボタン、DUX50が14ボタン)
上記写真は、実際に私が会社で使用しているものです。
私が両方のマウスを使用して感じた「良い点・悪い点」を下記にまとめます。
良い点
・ボタン数が少ないため横のボタンが押しやすい。
・押し間違えが少ない。
・価格がM-DUX50よりも安い。
悪い点
・ボタン数が少ないため、M-DUX50と比較すると作業性が落ちる
・ホイールのチルト機能がないのが意外と不便
どちらがオススメ?
M-DUX30 がオススメな人
・とにかく値段を抑えたい人
・ボタンの押しやすさを重視したい人
M-DUX50 がオススメな人(この記事でオススメしているマウス)
・とにかくボタンを増やして作業効率upしたい人
・ホイールのチルト機能を使いたい人
私としては、慣れれば M-DUX50 の方が使い勝手が良かったです。
M-DUX50は左横のボタンがたくさん付いているため最初は押しにくく感じるかも
しれません。
しかし、一週間も使用すれば慣れてきて押しにくさは気にならなくなります。
(左横の中央部のボタンは使用頻度が低いボタンを登録する等の工夫もオススメ)
まとめ
私は今までキーボードのショートカットを駆使して
パソコン業務の効率化を図ってました。
最近は、コロナの影響もあり会社から残業禁止令が出されており
更なる効率化方法を探していたところこの多機能マウスに出会いました。
多機能マウスを使用し始めてから、想像以上に効率が上がりました。
会社ではDUX30を使用しているのですが50の方に買い換えようかなとも考えています(笑)
この記事がみなさまのお役に立てたら幸いです。
最後までご覧いただきありがとうございました。